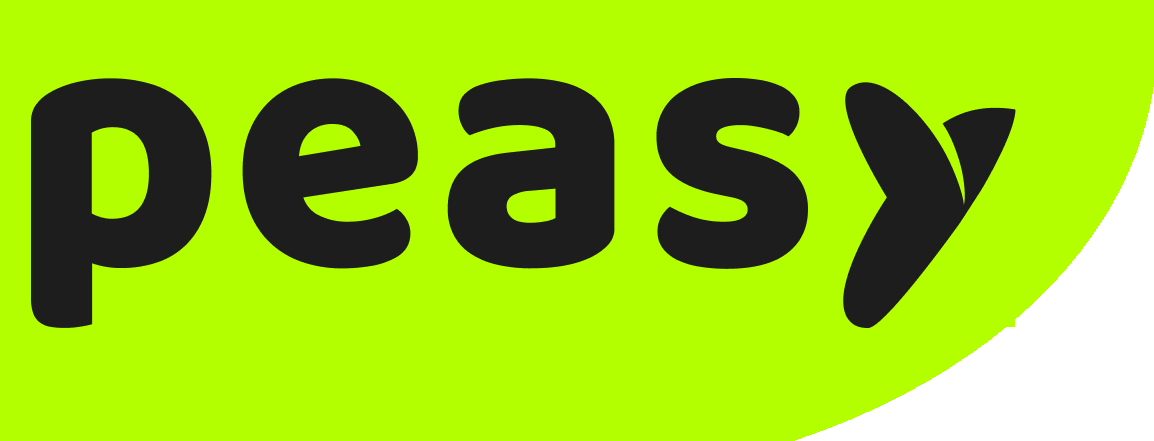Pre-requisites #
- Ensure that you have a date-type contact custom attribute. Your repeat broadcast is scheduled based on this custom attribute. For example: “birthday”, “last-appointment”. If you do not have a date-type contact custom attribute, please refer to this article here.
- You have existing contacts with the pre-defined date-type contact custom attributes. Refer to this link here on how to import contacts if you do not have any contacts.
- Ensure that your account have sufficient balance for broadcast. Meta charges for every conversation. Refer to this article on how to top up your account’s balance.
- Ensure that you have either an email or WhatsApp type inbox. Refer to this link here to create one.
- If you intend to perform a WhatsApp broadcast, please create a template message before hand. Your template message must gain Meta’s approval prior to broadcast. Refer to the tutorial here on how to create a template message.
For Web #
These are the instructions to create repeat broadcast on Peasy Sales web application.
- Click on the Campaign button on your left menu bar.
- Select “Broadcast” on the side tab
- Click on the “Create a Broadcast Campaign” button.
- You will be prompt to select a broadcast select, choose “Repeat” and click “Next”
- Configure your contacts segment. If you want to select all contacts, set “Phone Number” to contains your country code.
- At the When section, click on the “Custom Attributes” drop-down list. Choose the date-type contact custom attribute you had created earlier.
- Then select when you like the message to be delivered. For example:
- If you want to send a birthday coupon 1 day before their actual birthday, select “is lesser than” and set “1” at the day column.
- If you want to send a follow-up message 1 week after your customer’s appointment, select “is greater than” and set “7” at the day column.
- If you want to send a final payment notice message on the day their credit expires, select “equal to” and set “0” at the day column.
- We had set the date for the scheduled message, now choose the time you want your message to be sent.
- Click on the “Next” button.
- Select the Inbox which you will be using to deliver the scheduled messages. If you do not see any option within the Inbox dropdown list, that means your account does not an active WhatsApp or Email Inbox. Please refer to this link on adding an inbox.
- Once you’ve select an inbox, Peasy will automatically calculate the number of contacts and cost required to deliver the message. Please take note that since this is a repeat broadcast, the same message will be deliver repetitively whenever it matches the date condition. For example, if you’d schedule the message to be delivered 3 days after a customer’s appointment. If the same customer made 5 appointments in a year, he/she will receive 5 scheduled broadcast. If you do not have sufficient credit, you can either top-up the credit or narrow the number of contacts to match your credit balance.
- Type in the broadcast title. Broadcast title for WhatsApp is not visible to your broadcast recipient, broadcast title for Emails act as the email subject header.
- In the message column.
- If you are sending a WhatsApp broadcast, type “/” to select a template message. You can only choose to broadcast using a template message. Click here to learn more.
- If you are sending an Email broadcast, you can choose to either type in a plain text email, or click on “Email Template” button to select a pre-defined rich interactive email.
- If you want to select a coupon via WhatsApp, select coupon and choose one from the dropdown list.
- When you’re ready, click “Next”. A confirmation popup will appear, click on the “Broadcast” button to schedule your broadcast. Your broadcast will now appear on the broadcast list. You can cancel a broadcast anytime, please refer to the tutorial here.
For App #
These are the instructions to create repeat broadcast on Peasy Sales mobile application.
- From your Peasy Sales app Dashboard, Click on “Profile”.
- Select “Broadcast”.
- Click on the “+” button at the top right corner of the screen.
- You will be prompt to select a broadcast select, choose “Repeat” and click “Next”
- Configure your contacts segment. If you want to select all contacts, set “Phone Number” to contains your country code.
- At the When section, click on the “Custom Attributes” drop-down list. Choose the date-type contact custom attribute you had created earlier.
- Then select when you like the message to be delivered. For example:
- If you want to send a birthday coupon 1 day before their actual birthday, select “is lesser than” and set “1” at the day column.
- If you want to send a follow-up message 1 week after your customer’s appointment, select “is greater than” and set “7” at the day column.
- If you want to send a final payment notice message on the day their credit expires, select “equal to” and set “0” at the day column.
- We had set the date for the scheduled message, now choose the time you want your message to be sent.
- Click on the “Next” button.
- Select the Inbox which you will be using to deliver the scheduled messages. If you do not see any option within the Inbox dropdown list, that means your account does not an active WhatsApp or Email Inbox. Please refer to this link on adding an inbox.
- Type in the broadcast title. Broadcast title for WhatsApp is not visible to your broadcast recipient, broadcast title for Emails act as the email subject header.
- In the message column.
- If you are sending a WhatsApp broadcast, type “/” to select a template message. You can only choose to broadcast using a template message. Click here to learn more.
- If you are sending an Email broadcast, you can choose to either type in a plain text email, or click on “Email Template” button to select a pre-defined rich interactive email.
- If you want to select a coupon via WhatsApp, select coupon and choose one from the dropdown list.
- When you’re ready, click “Next”. Peasy will automatically calculate the number of contacts and cost required to deliver the message.
- Please take note that since this is a repeat broadcast, the same message will be deliver repetitively whenever it matches the date condition.
- For example, if you’d schedule the message to be delivered 3 days after a customer’s appointment.
- If the same customer made 5 appointments in a year, he/she will receive 5 scheduled broadcast. If you do not have sufficient credit, you can either top-up the credit or narrow the number of contacts to match your credit balance.
- Click “Broadcast”. Your broadcast will now appear on the broadcast list. You can cancel a broadcast anytime, please refer to the tutorial here.