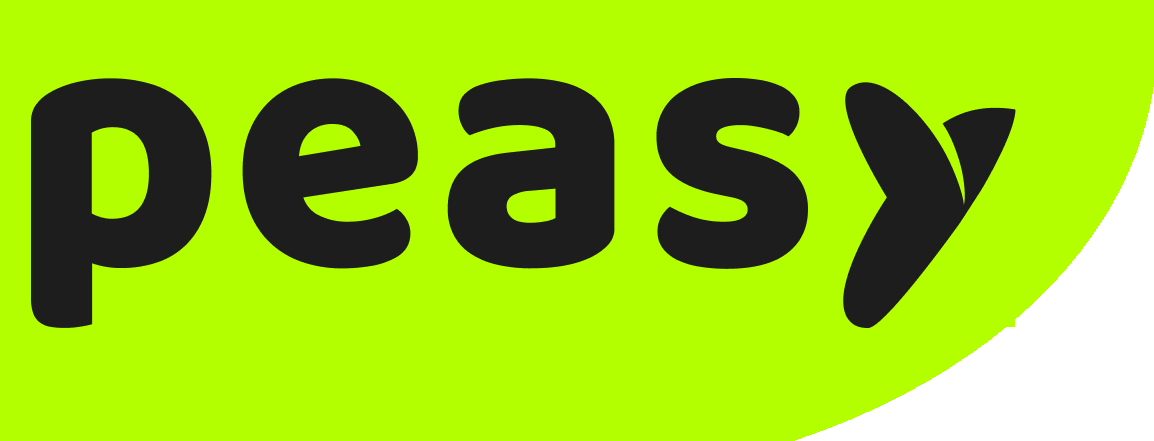What are WhatsApp Template Messages #
WhatsApp Template Messages are messages which:
- content are approved by WhatsApp
- use to initiate a new conversation window
When a customer respond or initiate a conversation with you, WhatsApp grant you a conversation window which span for 24 hours from the last received message. For example, if the last message sent by your customer was at 01:00, then your conversation window will last until tomorrow 00:59. You can send any messages similar to normal WhatsApp during an active conversation window. A conversation window’s timespan is refresh whenever you receive a new message from your customer.
Once a conversation window is expired, you will not be able to send any other messages except template messages which are approved by WhatsApp.
How to create Template Messages #
Before you can use a template message, you must:
- create the message and submit the message for approval
- wait for WhatsApp approval (usually within 1-2 hours
Submitting Text Template Messages for approval #
1. Click on “Settings” on the left menu bar. Then, select “Canned Response”
2. Click on “Add Template Message”
3. Type in your template name. Template name must be unique, and cannot contain any space. Template name will also be used as shortcodes in your conversation later. For example, if you have specified “templategreeting” as template name, you can “/templategreeting” in the conversation window as shortcode to send the full message.
4. Select a WhatsApp inbox
5. Select the language of your message content. Please choose carefully, this will affect approval
6. Select the message type. Please choose carefully, this will affect approval
7. Type in your message content. Ensure that your message length does not exceed 10,000 characters. You can personalize the message for each unique recipient. For example, “Hi {{contact.name}}, I tried calling you earlier”. Learn more about Personalizing messages here.
8. Click Submit. Your message will appear in the Canned Response list.
9. Wait until your template message has been approved before using it. A green indicator will appear when the template message is approved.
Submitting Rich Interactive Template Messages for approval #
1. Rich interactive messages can convey and persuade far more effectively than conventional text messages. Learn more about Interactive Messages here. To create a new template message, click on “Settings” on the left menu bar. Then, select “Canned Response”
2. Click on “Add Template Message”
3. Type in your template name. Template name must be unique, and cannot contain any space. Template name will also be used as shortcodes in your conversation later. For example, if you have specified “templategreeting” as template name, you can “/templategreeting” in the conversation window as shortcode to send the full message.
4. Select a WhatsApp inbox
5. Select the language of your message content. Please choose carefully, this will affect approval
6. Select the message type. Please choose carefully, this will affect approval
7. Type in your message content. Ensure that your message length does not exceed 10,000 characters, click here to learn more about WhatsApp messaging specification and constraint. You can personalize the message for each unique recipient. For example, “Hi {{contact.name}}, I tried calling you earlier”. Learn more about Personalizing messages here.
8. Click on “Choose File” to upload your video/image/PDF. Please ensure:
- your video/image/PDF’s content matches the submitted language.
- your file size and format adhere to WhatsApp messaging specification and constraint. Click here to learn more.
9. (Optional) If you want your template messages to have quick reply buttons, type in the button names in the “Add new button” text area. You can have up to 3 buttons. Please make sure that each of the buttons name are unique. When your customer click on the buttons, it will function as a substitute for text reply.
10. Click Submit, your message will appear in the Canned Response list.
9. Wait until your template message has been approved before using it. A green indicator will appear when the template message is approved.
How to use WhatsApp template message in my conversation #
When the template message warning indicator appears in your conversation window, type “/” in the reply text area. Select from the list of template messages you have created to send a template message.
FAQ #
What's the advantage of WhatsApp template message? #
Because your template message are pre-approved by WhatsApp, your account will not risk being banned.
Why does WhatsApp reject my message? #
- If your message contains any political or explicit content
- If your message does not adhere to WhatsApp message specification or constraint
- If your message content does not match the selected language
- If your message content does not match the selected message type
- If your message content appear to be spammy