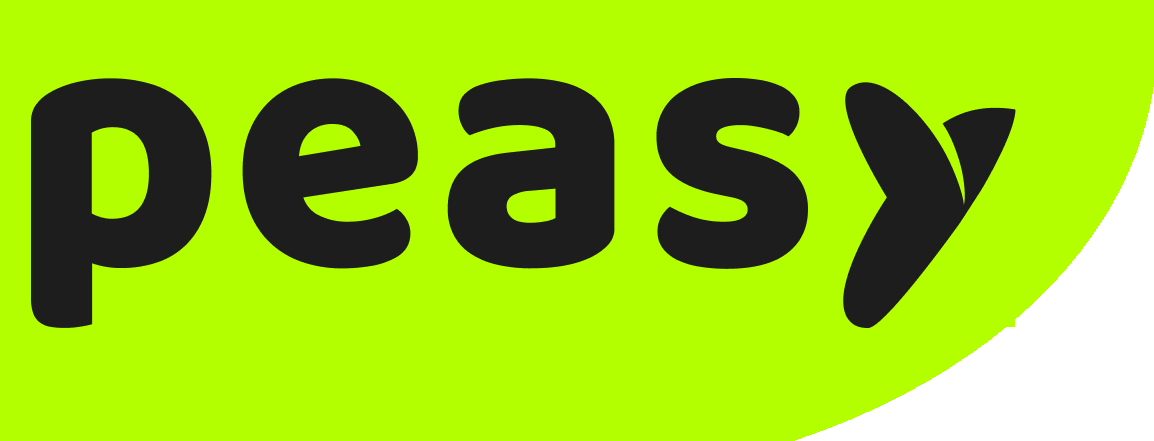Creating Calendar Sessions #
Prerequisites #
- Added an inbox on Peasy here
- Google Calendar is connected to Peasy
- Admin access. Agents won’t be able to create sessions
- Two approved template messages (one for the confirmation message and the other for the reminder message). Here are some useful template message macros you can use for your messages:
- {{meeting.location}}. This will translate to the Google Meet link or if a location is selected, the location.
- {{meeting.title}}. The title of the meeting (i.e. Demo Session with Company X).
- {{meeting.friendly_tune}}. The time of the meeting.
Adding a Calendar Session #
- Login to your Peasy sales account here.
- Once you’ve logged in, click on the gear icon on the left side of the window.
- In the settings page, Select “Calendar” from the side menu.
- In the “Calendar” page, you’ll see a list of calendar sessions created. If this is your first time, there won’t be any.
- Click on “Add Calendar Session” on the top right corner to begin.
- A pop up window will appear with multiple fields to be filled in for the calendar session:
- Enter your Your meeting name/title here.
- Enter your meeting description/instructions here.
- Enter your unique schedule link here. Ensure to use a unique word combination if you’re creating more than 1 calendar session on Peasy.
- Buffer time indicates the space between each of your meeting slots. If your buffer time is 15 mins, you will have 15 mins between each meeting. Maximum buffer time is no more than or same as a day (1,439 mins).
- Duration indicates the length of each meeting. The maximum meeting duration is no more than a day (1,440 mins).
- If your max allowed meetings per day is 5, there will only be 5 meeting slots available per day in your calendar session.
- Notice time indicates how long a meeting can be booked in advance. If your notice time is 120 mins, your meetings have to be booked at least 2 hours in advance.
- Meeting reminder time indicates how long before a meeting will your client/attendee receive the reminder message. If it’s set to 15 mins, your client/attendee will receive the reminder message 15 mins prior to the meeting.
- Please ensure that the correct inbox is selected (i.e. WhatsApp) to trigger the confirmation and reminder messages successfully. A template message has to be used. Type “/” to trigger the list of template messages.
- Confirmation message refers to the message sent to your client/attendee upon booking your meeting. A template message has to be used. Type “/” to trigger the list of template messages.
- Reminder message refers to the message reminding your client/attendee prior to the meeting.
- Please ensure that the correct time zone is selected according to your Google Calendar’s time zone.
- Selecting Google Meet will generate Google Meet links for your meeting.
- No Google Meet link will be generated when selecting a “Custom” conference type. This is to be used for physical meetings.
- Input the meeting location/address here. This will be reflected in the Google Calendar invite to your client/attendee.
- Select your intended business days & hours according to your own ability. Take note that this will take your conflicting calendars into account.
- Select “Create” to complete. In the case of updating a calendar session, the button will be “Update” instead of “Create”.
Common Errors #
1. I can't create a Calendar Session: #
- Inbox hasn’t been added: Please make sure that you have added an inbox to your Peasy Without it, the Calendar Session cannot be created successfully.
- You don’t have admin access: Ensure that you have the necessary administrative privileges to create a Calendar Session. Admin access is required for this task.
- Your Google calendar is not connected: Verify that your Google calendar is properly connected to Peasy. Without a connected Google calendar, the creation of the Calendar Session will not be possible.
2. The recipient didn't receive my reminder and confirmation messages: #
- Insufficient credits in the inbox: Check if you have enough credits in your inbox. Sufficient credits are required to send reminder/confirmation messages. If your credit balance is low, consider topping up to ensure successful message delivery.
- Ensure that you’ve used a WhatsApp approved template message: Only approved template messages can be sent successfully.
3. There are no slots in my appointment link/calendar: #
- Check your availability on your primary and conflicting calendar(s): Review your availability settings on both your primary calendar and any conflicting calendars. Peasy will only display vacant time slots.
- Check if your business days & hours are input correctly when creating the Calendar Session: Verify that you have accurately entered your business days and hours when setting up the Calendar Session. Incorrect input may result in the absence of available time slots.
- Check for overlapping/repeated days when setting up the Calendar Session. See example below: