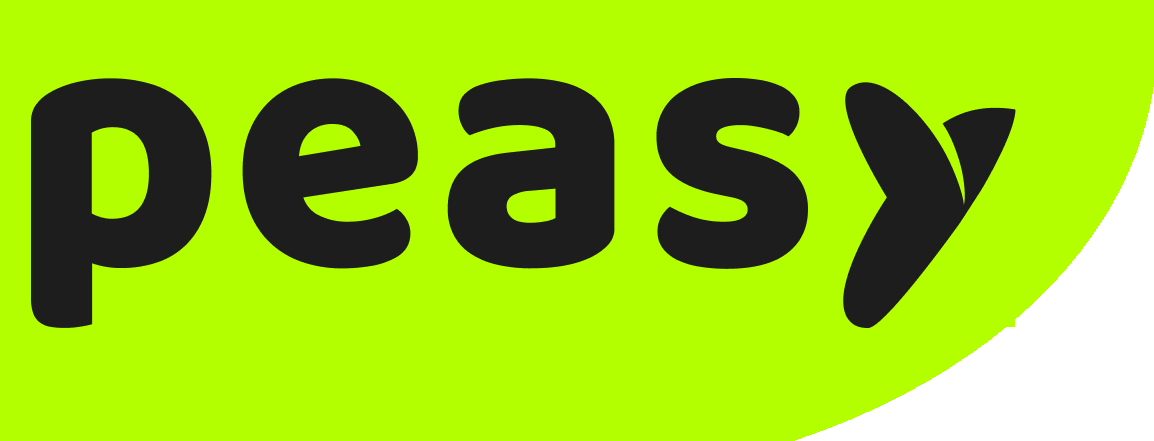Step 1. Go to “Settings” page by clicking the settings icon in the left sidebar.
Step 2. Select “Inboxes” from left side panel and Click on “Add Inbox” button.
Step 3. Click on the WhatsApp Icon.
Step 4. Select Twilio as the provider option and Configure the inbox.
These are the inputs required to create this channel:
| Input | Description | Where can I find it |
|---|---|---|
| Inbox Name | This is the name inbox, this will be used across the application. | N/A |
| Phone Number | This is the number you will be using to communicate with your customer. This has to be verified in Twilio. | Enter your number as in the Twilio Dashboard |
| Account SID | Account SID in Twilio Console | Login to Twilio Console. Here, you would be able to see the Account SID and the Auth Token |
| Auth Token | Auth token for the account | Login to the Twilio Console. Here, you would be able to see the Account SID and the Auth Token |
Click Create Twilio Channel after filling in the information.
Step 5. “Add agents” to your inbox.
Step 6. Hooray! You have successfully created a WhatsApp inbox.
To connect a WhatsApp channel, you have to configure a callback URL in the Twilio inbox:
- Login to your Twilio Console.
- Go to: Programmable SMS > WhatsApp > Senders
- You will be able to see your phone number. Click on it, it will display a field like the one shown below.
- Provide https://chat.peasy.ai/twilio/callback as the value for WHEN A MESSAGE COMES IN input.
Step 7. If you want to update the agents who have access to the inbox, you can go to Settings > Inboxes.