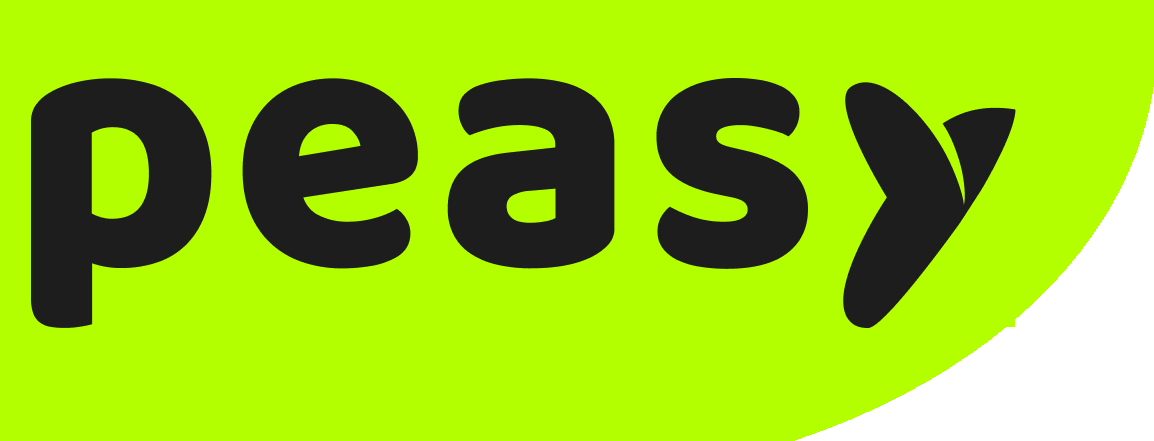For Web #
These are the instructions for adding menu item on Peasy Sales web application
How to add menu item on Web? #
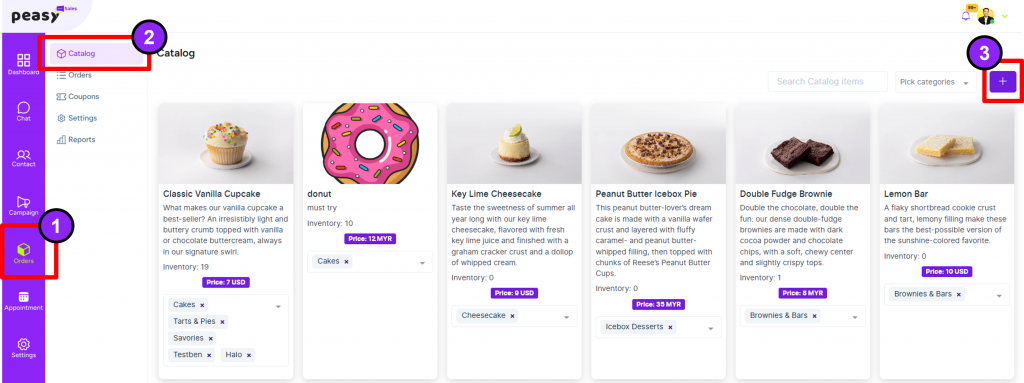
1. On Peasy Sales Web, Go to “Orders”.
2. Click “Catalog”
3. Click “+” at the top right corner of the screen.
4. Fill in the details of your items accordingly. Refer below for further details.
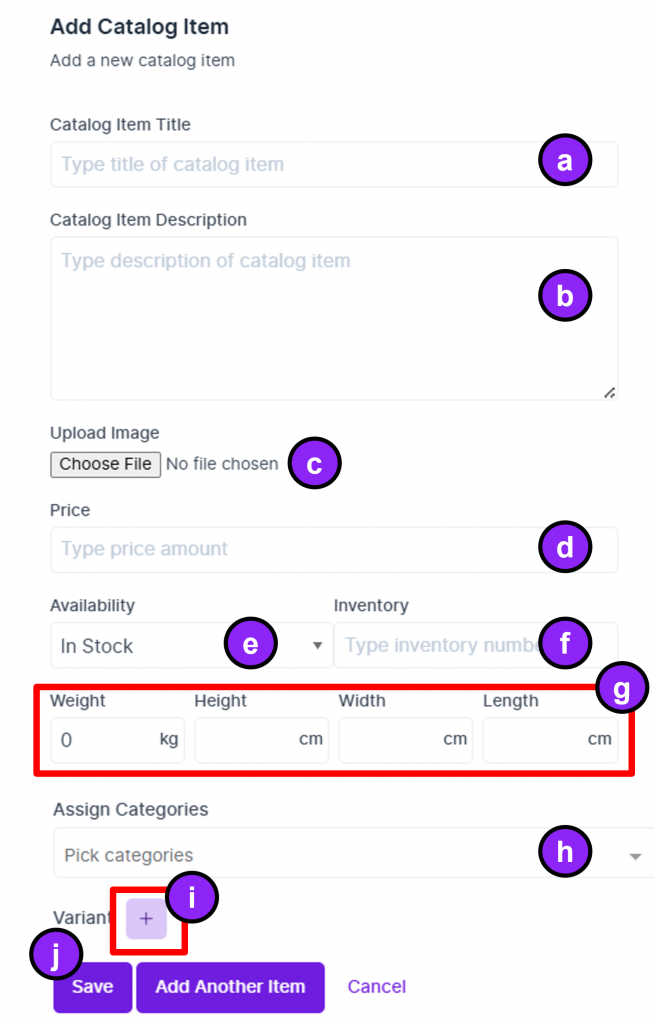
- Add your item’s title/name
- Add your Item’s description. For more tips to build a good item description, click here.
- Click “Choose File” to upload your item picture form your laptop. For more tips on how to choose great photo for your item, click here.
- Add your item’s price. Want to gain more revenue with the right price strategy? Click here.
- Indicate your stock availability. In the case, you wish to hide your menu item, choose “Out Stock”.
- Add your stock inventory. In the case where you are not holding any stock/your orders are freshly made, you can input 10,000.
- Input your item’s dimension for delivery services. If your business does not offer delivery services, type in 0.1 in the weight section.
5. At (h), you can select our default category “popular”, or create a new category. To create new category, follow below:
- Click downward arrow at (h).
- Click “Create new category”
- Fill in the details for the category:
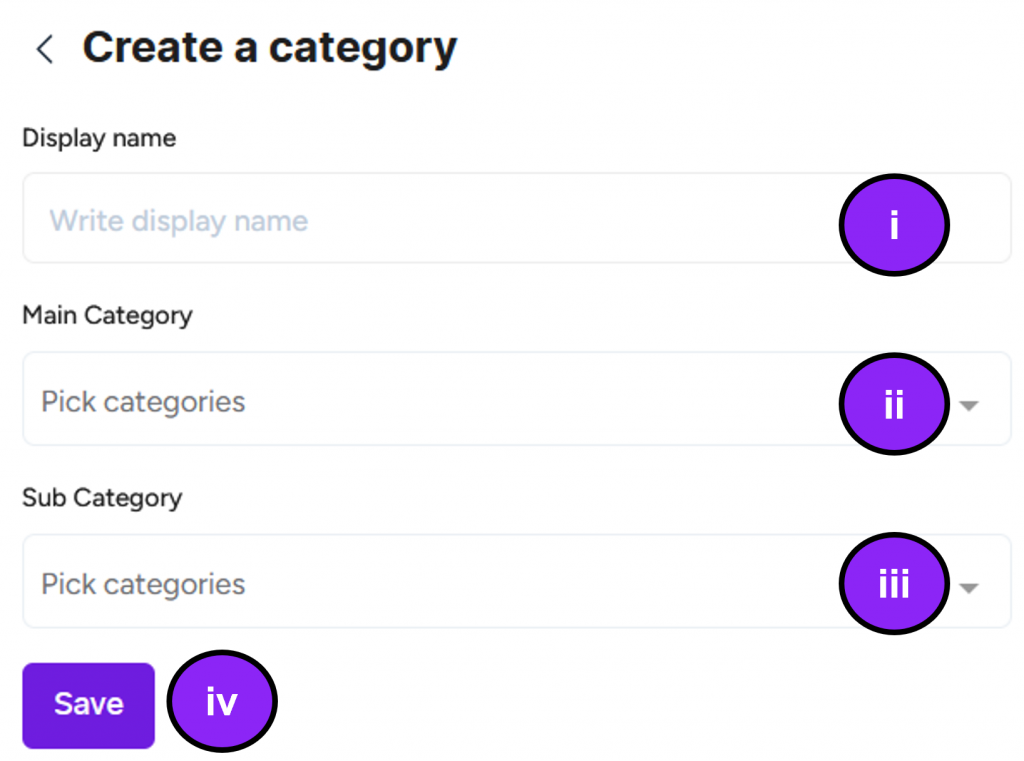
- Type in the Category Name
- Click downward arrow and select the main category accordingly.
- Click downward arrow and select sub-category accordingly.
- Click “Save” button
6. Click the “+” icon on (i) to add the details for your item’s variants. Want to know more tips on variants? Click here
7. Once all fields are completed, click “Save” button, as shown on (j).
How to manage menu item on Web? #
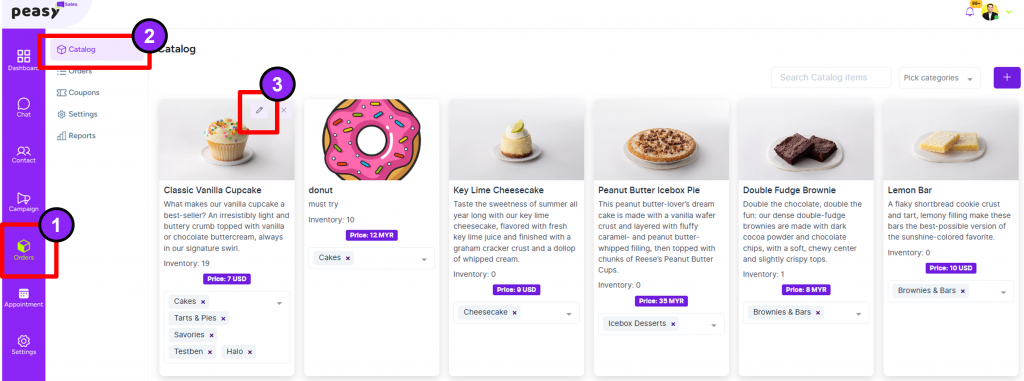
- Go to “Orders”.
- Click “Catalog”
- Click pencil icon on the menu item you wish to edit and amend.
In the case where you wish to delete the menu item:
- Click the “X” icon on the right of the pencil icon.
- A pop-up will appear for confirmation. Click “Yes! Delete Now.” button.
For App #
These are the instructions for adding menu item on Peasy Sales mobile application.
How to add menu item on mobile application? #
1. From Peasy Sales Dashboard, Click on “Order” icon that is located at the bottom region of the screen.
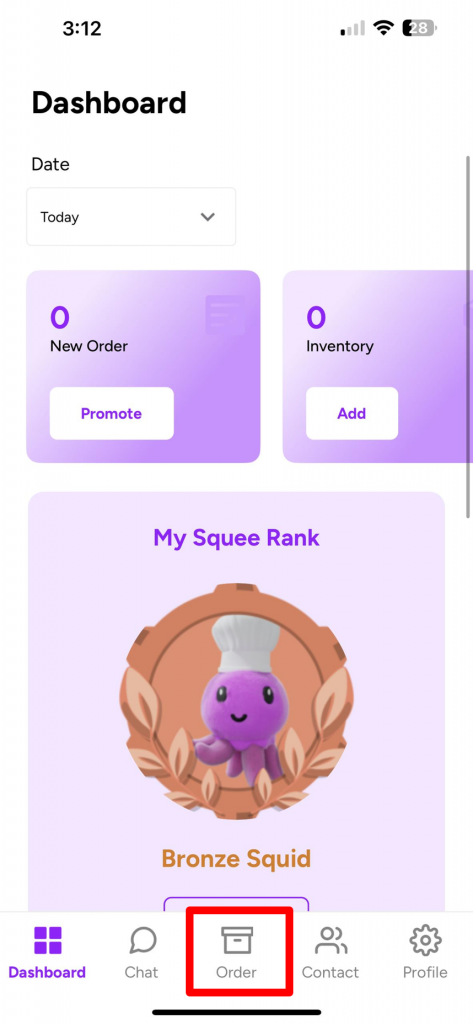
2. Choose “Catalog” that is located at the top region of the screen, second icon from the left.
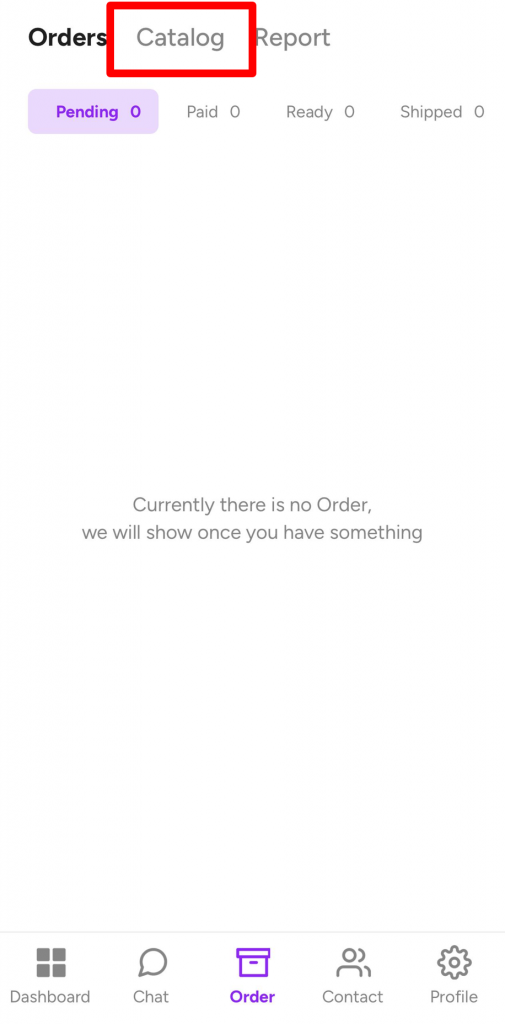
4. To add new item on your menu, click “Add Items” that is located at the top region of the screen on your right.
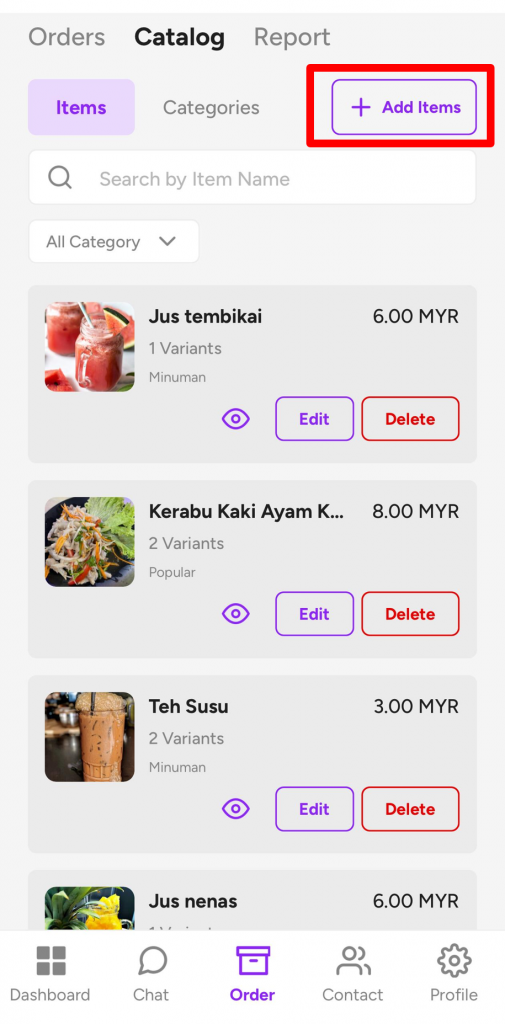
5. Fill in the details of your items accordingly. Refer below for further details.
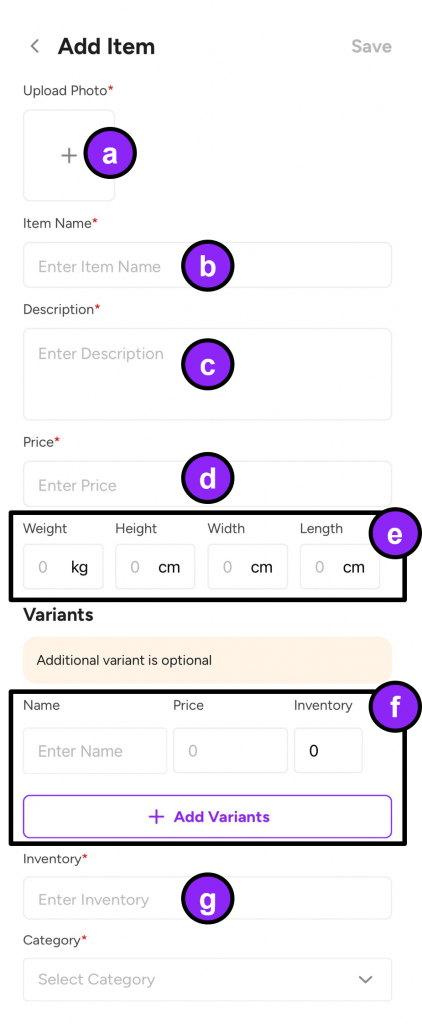
a) To upload your item’s photo, click “+” symbol and choose either to “Upload File” from your phone, or to use your “Camera”. If using your phone’s camera, kindly make sure you have given permissions for Peasy app to access your camera. For more tips on how to choose great photo for your item, click here.
b) Click the box and enter your item’s name.
c) Click the box and enter your item’s description. For more tips to build a good item description, click here.
d) Click the box and enter your item’s price. Want to gain more revenue with the right price strategy? Click here.
e) If you wish to activate your delivery service on Peasy Sales, click on each box to fill in your item’s dimension. Otherwise, you can click on weight box and type in 0.1 kg.
f) If you have variants for your item or any add-ons, you can click on these boxes and fill in your item’s details. If you wish to add more variants/add-ons, click “+ Add Variants”. Want to know more tips on variants? Click here.
g) Click and fill in your items inventory. If you are a food and beverage business, you can input 9999 as your inventory. Our system will record your sales and product inventory automatically based on the number successful sales and the reduction of this inventory.
- Kindly make sure your inventory are more than 10 to ensure your items are always visible to customers.
- Items with 0 inventory will be automatically hidden from customers.
6. Kindly refer below to add your item’s category.
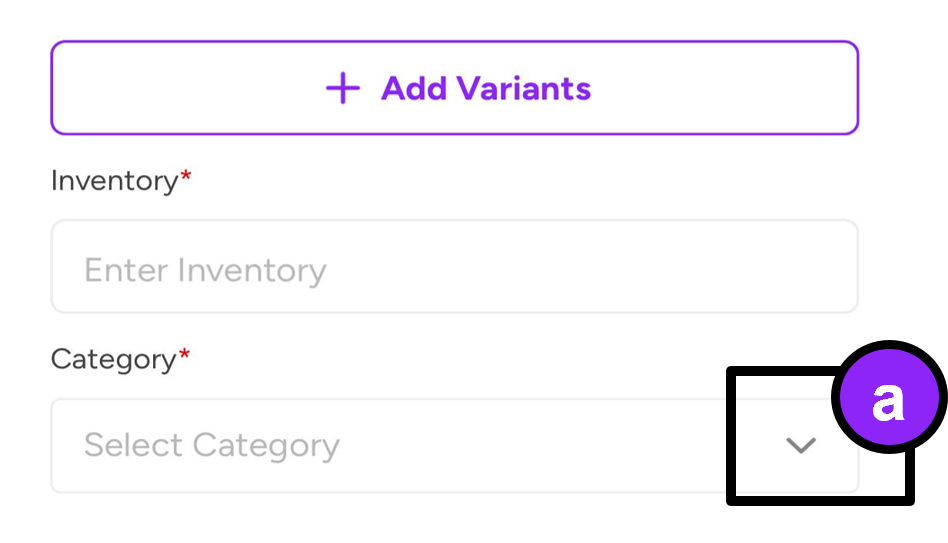
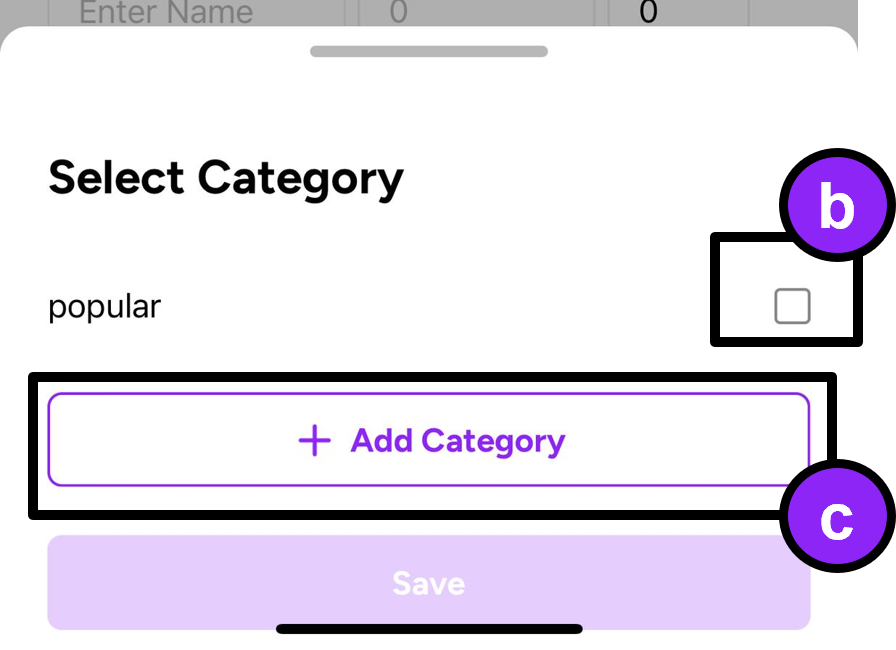
a) Click downward arrow on the left side of Category box.
b) You can tick this box to use our default item’s category.
c) If you wish to create new category, click “+ Add Category”. Proceed below step to create your new category.
7. Fill the details for your item’s category. For your convenience, Peasy has provided a default list of main and sub-categories. Kindly select the most appropriate options.
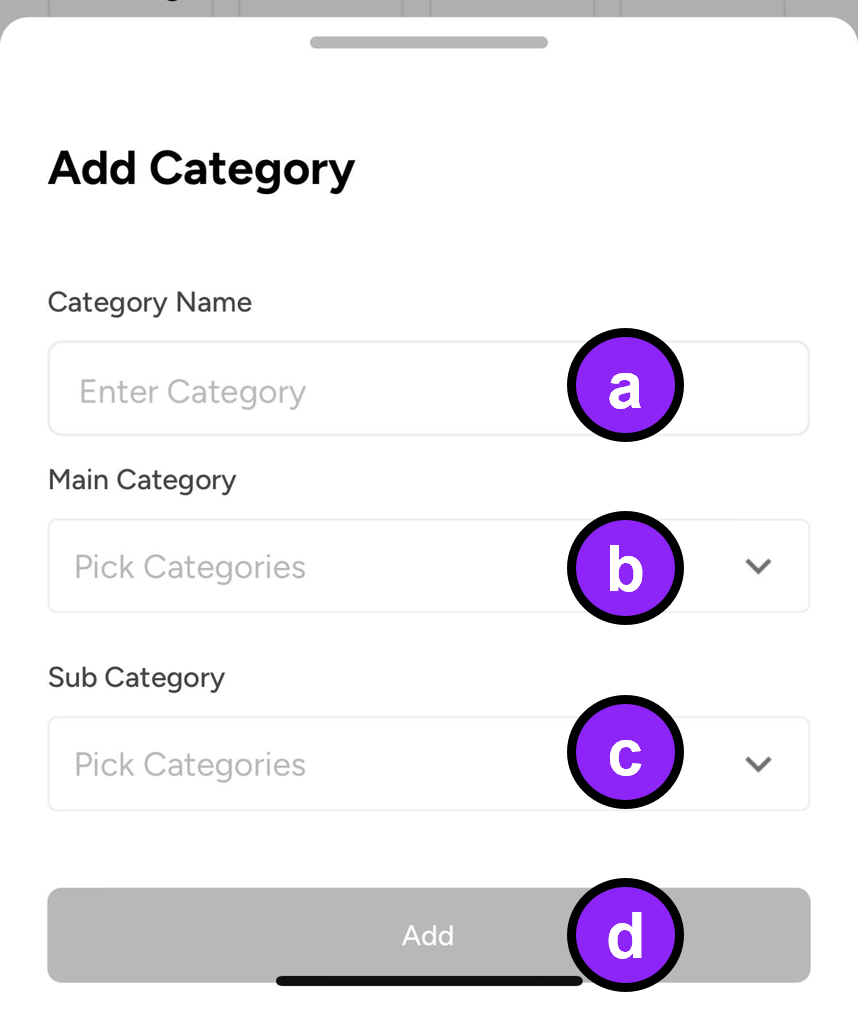
a) Click the box and fill in your item’s category name. You can follow your business’s existing categories or be creative and create a new category for promotion.
b) Click the downward arrow and choose relevant main category from Peasy’s existing list.
c) Click the downward arrow and choose relevant sub category from Peasy’s existing list.
d) Once all fields are filled, click “Add”.
8. Once you are done with all the steps above, click “Save” on the top right corner of your screen, as shown below.
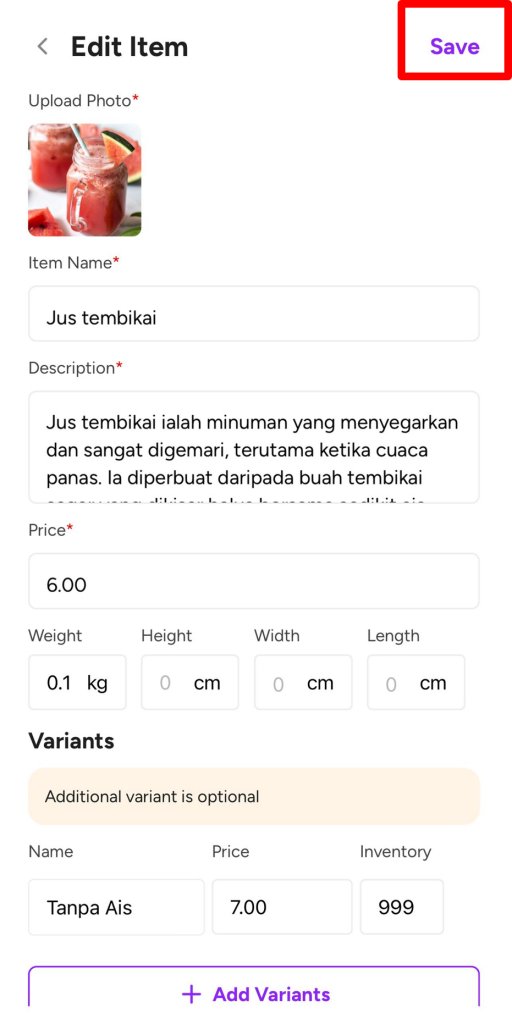
How to manage my existing Item on Peasy Sales mobile application? #
- From Your Peasy Sales Dashboard, go to “Orders”.
- Click “Catalog”
- You will be able to see all your items added to your catalog as shown below. Refer below for details:
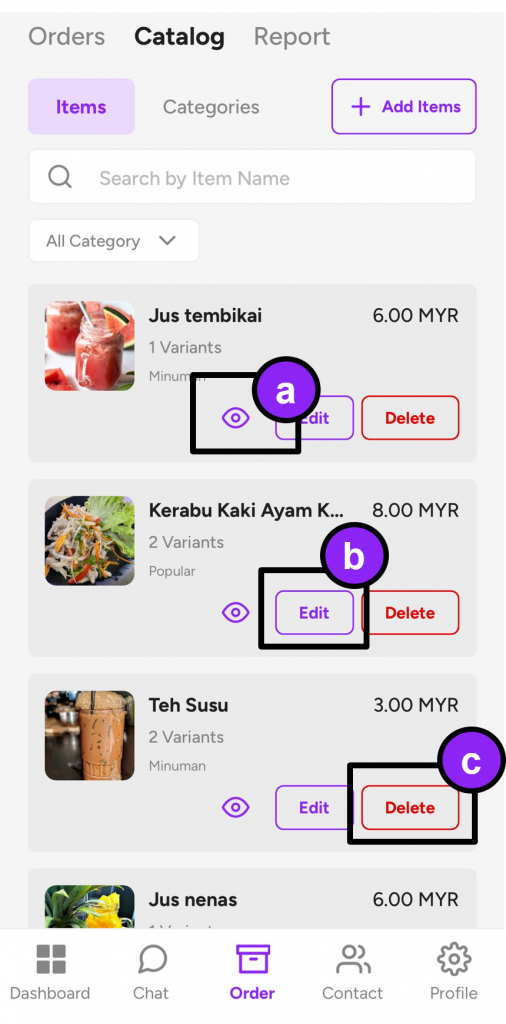
a) This eye icon is to hide and unhide your items manually. As shown in picture, the item is visible. Once click, the icon will change and the item will no longer be visible for customers.
b) If you wish to edit any existing item’s information, you can click “Edit”. The screen will change to similar interface as Step 5 above but with your existing item’s information.
- After any amendments to your item details, always click “Save” as shown in Step 8 above. This will ensure all information are sync across Peasy platform.
c) If you wish to delete your item from Peasy catalog, click “Delete”. Follow instruction on screen. Once done, the item will no longer exist in Peasy catalog.
How to temporarily hide items in the online menu via mobile application? #
Every item can be hidden to ensure no item purchase made temporarily. For Peasy app users, this function is easy and accessible anytime, anywhere.
Follow these steps to hide your menu item:
- Select the menu item that you wish to hide.
- Click on the eye icon, located on the left side of the “Edit” button.
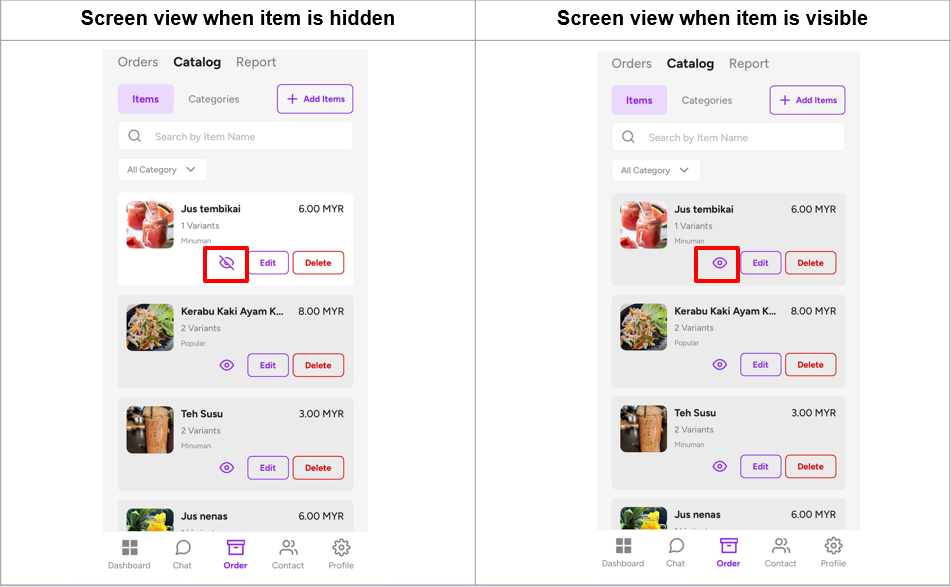
How to arrange catalog for menu item with variants? #
In the online menu, “Variant” will be arranged automatically together with the original menu item. Sample picture as shown below:
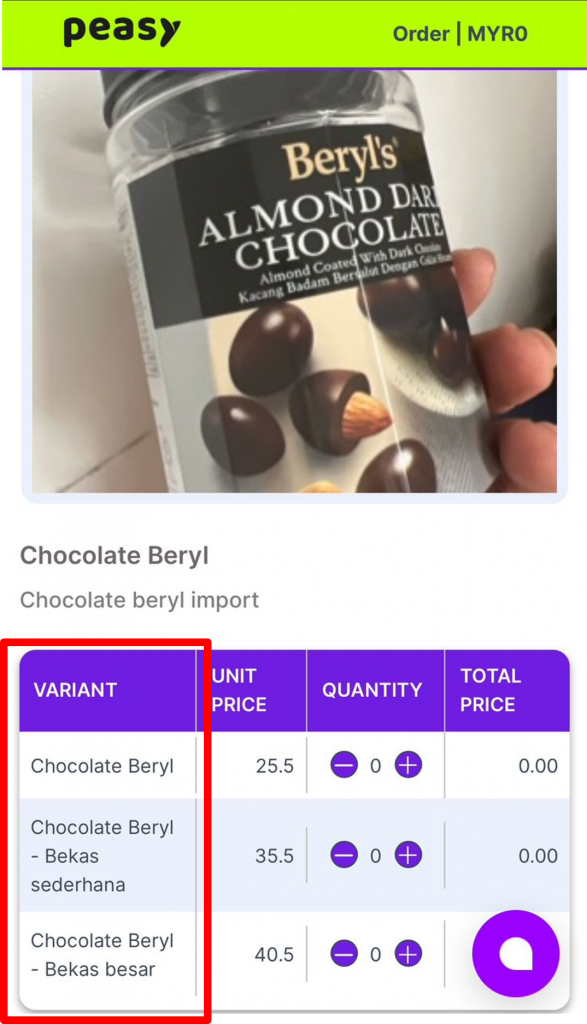
How to deactivate your inventory tracking system? #
You are unable to deactivate the inventory tracking in system. The system will automatically deduct the total inventory value according to the purchased quantity by the customers.
This inventory tracking system will be activated upon item creation with the inventory value input.
In the case where your business does not require inventory tracking for your items, kindly input your inventory as 10,000.
System will notify when item has less than 10 inventory. The system will hide the item automatically once the item has 0 inventory.