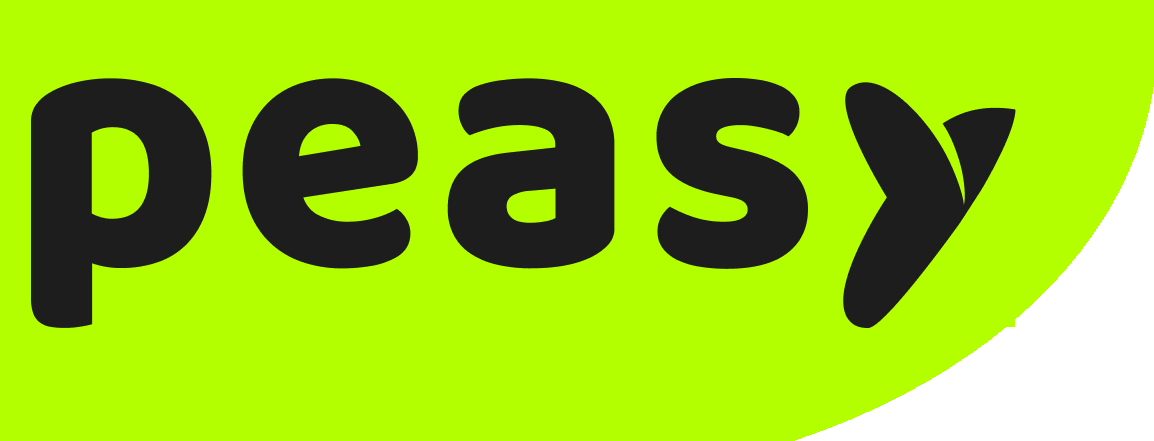Pre-requisite for creating whatsapp chatbot #
- Ensure your catalog items are uploaded and updated with the correct categories. Click here to learn more
- Ensure your shop settings are fully completed, including restaurant address, delivery services, and maximum service radius details. Click here to learn more.
- Ensure your Peasy Sales account has sufficient credit balance.
Understanding your Chatbot Cost #
Peasy charges USD 0.15 for every:
- completed or cancelled order
- order status enquiry
How to set up your whatsapp chatbot? #
Let say you wish to setup Peasy whatsapp chatbot to interact and assists your customer for online ordering and payment, sharing your restaurant address and connecting them to your customer support members. Start by following steps below:
- On your Peasy Sales Dashboard, scroll the quick functions to the left until you find “Chatbot Session”
- Click “Setup”
There are 7 steps in total to quick setup your whatsapp chatbot without any hassle to code! Below are my configurations.
You can view our tutorial video or read our manuals below for the steps to setup your chatbot.
Step 1: Set Greeting Message #
This greeting message will be the first response to your customer when they trigger the chatbot. Make sure your message is short and concise.
For your convenience, Peasy provided sample sentences along with some terms in brackets to insert your business information that has been configured in the Peasy system.
- For example, we’ve already provided bracketed terms to automatically insert your operating hours. So, you don’t need to go through the trouble of listing your hours manually.
For this step, you can tweak the given sample sentence to add a personal touch to the chatbot’s interaction with customers.
Want the chatbot to share your restaurant’s Google Maps location link with customers?
- Click the check box on the left side for the question “Do you accept dine-in? Let your chatbot share your restaurant address if you accept dine-in”
- Type the label name for your action button.
- If you check this, the chatbot will automatically generate a Google Maps link, after your customer click the button.
Want the chatbot to help customers check their order status?
- Click the check box on the left side for the question “Can your customer check their delivery order”
- Type the label name for your action button.
- If you check this, the chatbot will automatically share your customer’s order status, after your customer click the button and share their order ID.
Want the chatbot to assist customers in placing menu orders?
- Click the check box on the left side for the question “Can your customer order deliveries/takeway through the chatbot?”
- Type the label name for your action button.
- If you check this, the chatbot will automatically generate your online menu link, after your customer click the button.
Once you have selected the required function and personalised your chatbot wording, you can preview the message to see how the WhatsApp message structure will appear to customers. If satisfied, click on “Next” button.
Step 2: Set your Menu Categories #
This section allows you to highlight the menu categories that usually attract your customers’ interest. Choose from the categories you’ve previously created on the catalog item screen. You can select up to 12 categories.
Prepare a message to showcase special categories or help your customers discover categories they might have missed. For example: popular menus, chef’s recommendations, and so on.
For this step, you can tweak the given sample sentence to add a personal touch to the chatbot’s interaction with customers.
Do not delete any bracketed terms to ensure the system can display the existing information according to your configured settings.
Once you have selected the desired categories, and personalised your chatbot wording, you can preview the message to see how the WhatsApp message structure will appear to customers. If satisfied, click on “Next” button.
Step 3: Choose which categories of product available on your Chatbot #
This section is to share your menu’s link based on the category selected by the customer.
- When customer click on the Ordering action button in Step 1, the chatbot will proceed to Step 2 which requires customer to select their desired categories to order.
- When customer click on the desired Category to order, the chatbot will share the menu’s link.
- When customer click the menu’s link, the screen will show the web page of your menu with the items under the customer’s selected category.
- The link is category specific. However, when customer lands on the menu web page, customer is free to navigate the menu for browsing and selecting other items.
For this step, you can tweak the given sample sentence to add a personal touch to the chatbot’s interaction with customers.
Do not delete any bracketed terms to ensure the system can display the existing information according to your configured settings.
Once you have personalised your chatbot wording, you can preview the message to see how the WhatsApp message structure will appear to customers. If satisfied, click on “Next” button.
Step 4: Set your Restaurant Address #
This section is to share your restaurant’s Google Maps link.
If you don’t have a physical restaurant, you can:
- disable the option (untick the check box) for this chatbot section to provide your restaurant’s address to customers during Step 1 of the chatbot setup.
In this section, you can also enter parking instructions. Click here to know more how you can encourage more walk-in customers.
For this step, you can tweak the given sample sentence to add a personal touch to the chatbot’s interaction with customers.
Do not delete any bracketed terms to ensure the system can display the existing information according to your configured settings.
Once you have personalised your chatbot wording, you can preview the message to see how the WhatsApp message structure will appear to customers. If satisfied, click on “Next” button.
Step 5: Order Status Response #
This section is to send order status messages to customers.
For this step, you can tweak the given sample sentence to add a personal touch to the chatbot’s interaction with customers.
Do not delete any bracketed terms to ensure the system can display the existing information according to your configured settings.
Once you have personalised your chatbot wording, you can preview the message to see how the WhatsApp message structure will appear to customers. If satisfied, click on “Next” button.
Step 6: Live Agent #
This section is to set the message sent to customers after they request assistance from an agent.
For this step, you can tweak the given sample sentence to add a personal touch to the chatbot’s interaction with customers.
Do not delete any bracketed terms to ensure the system can display the existing information according to your configured settings.
Once you have personalised your chatbot wording, you can preview the message to see how the WhatsApp message structure will appear to customers. If satisfied, click on “Next” button.
Step 7: Final Menu #
This section is to set the closing message to customers.
For this step, you can tweak the given sample sentence to add a personal touch to the chatbot’s interaction with customers.
In this section, you can enable several functions, such as:
Redirecting customers to the main menu (Step 1 greeting message)
Speaking with an agent
Ending the interaction with the chatbot
You need to click the checkbox on the left side of each function to set the options that suit your business. Then, as usual, enter the button label name for each function.
After you have set the functions, Set the message inbox to “Default”.
Once you have selected the required function and personalised your chatbot wording, you can preview the message to see how the WhatsApp message structure will appear to customers. If satisfied, click on “Submit” button.
Woohoo! Your chatbot is now ready. Refer below to test your chatbot!
How to test your WhatsApp chatbot? #
Testing using Communal WhatsApp #
- Retrieve your unique account phrase. Every account is assigned an unique phrase. Follow the instruction here to retrieve your unique phrase
- Make sure you know your assigned Communal WhatsApp phone number. If you don’t, follow the instruction here to retrieve the number
- WhatsApp your unique account phrase to the Communal WhatsApp number. You should be able to get a respond from your Chatbot
Testing using your own WhatsApp API #
- Make sure you have set a unique phrase that will be used to activate the chatbot. For example, the phrase “Hi”. Click here to set this up in the automation feature.
- Make sure you know the WhatsApp API phone number that you’ve registered on our Peasy Sales platform.
- WhatsApp your unique phrase to your WhatsApp API number. You should be able to get a respond from your Chatbot.