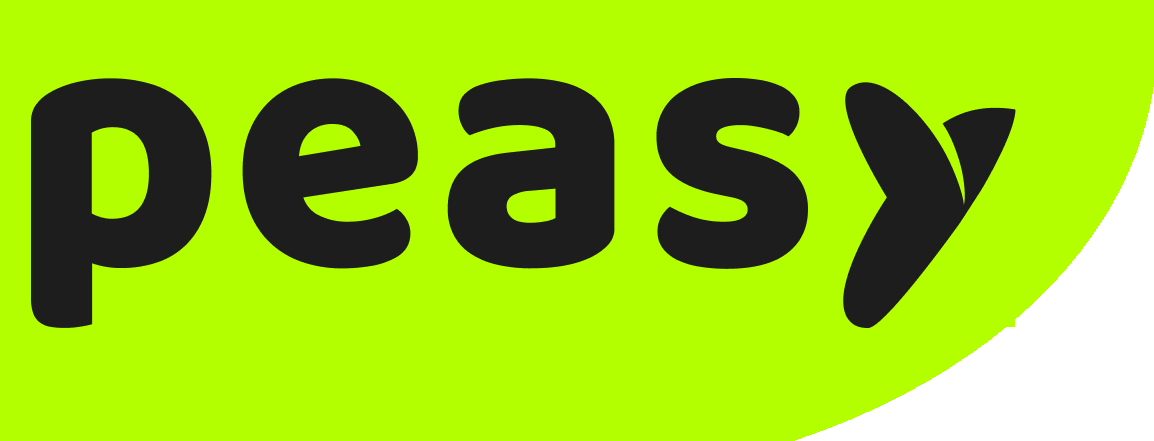This entire process is rather lengthy, so do be sure to check and follow the video tutorial.
Verify Domain #
- In Business Settings, click on Brand Safety to expand and then click on Domain
- Located on the upper section, click on the “Add” button in blue.
- Enter the domain name of your website in the text box, if you website URL is https://www.example.com, then you domain name is example.com
- Click on the “Add” button in blue.
- To verify your domain, select an option that is convenient to you. If you have a developer that manages the website, you can pass these instructions onto your developer. NOTE: However, we recommend that you use the first or second option as that is the simplest implementation. For more information on Domain Verification, visit https://www.facebook.com/business/help/286768115176155?id=199156230960298
- Add a meta-tag to your HTML source code
- Copy the meta-tag that you see on your Business Manager screen.
- Open your website’s home page HTML source
- Paste the meta-tag into the <head>….</head> section of the HTML code, and publish the page.
- Go to the root domain of your website, and view the HTML source to confirm that the meta-tag is there.
- Upload an HTML file to your root directory
- Download the HTML verification file that’s linked on your Business Manager screen. Remember, don’t make any changes to the file after you’ve downloaded it.
- Upload the HTML file to the root directory of your domain.
- Go back to Business Manager, and click on the link in step 3 to confirm that you can see the verification code on your website.
- Update the DNS TXT record with your domain registrar
- Go to your domain registrar and log in.
- Go to the DNS records section.
- Go back to your Business Manager screen and copy the TXT record in step 2.
- Add the TXT record in your DNS configuration by following the instructions from your domain registrar.
- Use a DNS TXT lookup tool to confirm that the TXT record has been updated across your servers.
- Add a meta-tag to your HTML source code
- Once you or your developer has installed the necessary to your website, click on “Verify Domain” button in green. It will take up to 72 hours until the domain is verified by Facebook. NOTE: In the case that the verification has failed but you comply, please get in touch with Facebook’s support team via this link https://www.facebook.com/business/help/support
- Once verified, tt will state that your domain has been verified in green. In the case that you already have a domain that is verified but it is located in a different Business Manager, please refer to this tutorial on How to link a verified domain to another Business Manager.
Creating a Facebook Pixel #
- Click on the three (3) line icon located close to the top right section of Facebook Business. Then under Manage Business, click on Events Manager.
- On the left, look for the “+” button in green and hover over it to expand the side menu. Click on the button.
- Select “Web” and click on the “Connect” button in blue.
- Select “Facebook Pixel” and click on the “Connect” button in blue.
- This screen will tell you how the Facebook Pixel works, feel free to read if you would like to but you can just click on the “Continue” button in blue.
- Name your and click on the “Continue” button in blue. Don’t worry about keying in your URL here because this is optional.
- You can choose to “Install Code Manually” or “Use a Partner” or if you have a developer that maintains the website, click on “Email Instructions” as highlighted in green in the above screenshot.
- To Install the code manually, please follow our tutorial on How to Manually Install Facebook Pixel or you can follow the instructions provided by Facebook https://www.facebook.com/business/help/952192354843755?id=1205376682832142
- To install the Facebook Pixel using a partner, please select Use a Partner and select the platform you used to build you website on. E.g; wix, squarespace, woocommerce,wordpress, etc. Follow the instructions given as each platform has different installation methods.
- Once your Pixel has been installed, you’ll need to move around your website a bit as there is a configured event within the Pixel called “PageView”. In the screenshot above, you can see that the “PageView” event has triggered and the Pixel has been activated.
Setting up Aggregated Measurements #
- In “Event Manager”, click on “Aggregated event measurement”.
- Click on “Configure Web Events” button in blue.
- Select the domain that you want to configure, if you have not configured your domain. Please head back to the previous section. Click on “Manage Events”
- You will need to configure two (2) items. Highest Priority and Lowest Priority. Highest Priority should be events that are really important to you such as Purchase, Checkout or Add To Cart. Lowest Priority should be events that are of least importance but are a part of the funnel such as Page View or View Content.
- Select the Pixel that you have just created under Pixel/Custom conversion.
- Select the Event under Event Name.
- Do this until you have built your funnel within your Aggregated Measurements. Once done click on the “Apply” button in blue located at the bottom right of your screen.
FAQ #
What's a Facebook Pixel? #
Facebook and your website are 2 separate entities, therefore whatever happens on your website, Facebook does not know. The Facebook Pixel serves to store and bridge the gap between the 2 platforms. That way, when running a Facebook Traffic or Conversion campaign, Facebook knows how to attribute it accordingly to the campaign.
What are valid domain and events? #
A valid domain is one that is solely owned by you and your organisation, it must not be owned by any other entity. For example; www.yourbusiness.com
Valid events are standard events provided by Facebook, note that when configuring aggregated measurements, you are only allowed 7 events. So choose and attribute your events wisely. We recommend building your events to reflect your marketing funnel.
How can I get my Facebook CPA pixel? #
Your CPA Pixel is determined by whatever bottom line you have configured, meaning the last step within your Marketing Funnel. If it is leads then it would be the Leads event if it is Purchase then it would be the Purchase event. This would be your configured CPA, but in order to be able to use this in your campaigns, Facebook must first see a minimum of 50 events weekly.