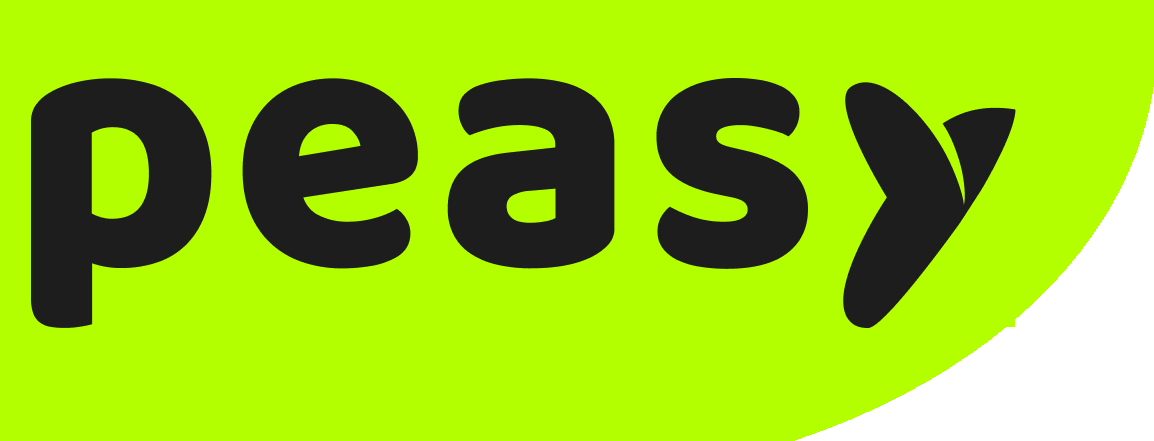How to import contacts using a CSV file from your phone into the Peasy Sales App? #
Peasy Sales application allows you to bulk import your contacts in a form of CSV file. To import contact using CSV file:
1. Login to the Peasy Sales App.
2. Select “Chat” icon on screen.
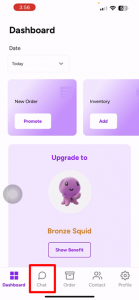
3. Click on “Import contacts”
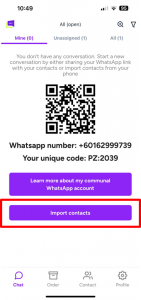
4. Click on “Upload CSV File”. Kindly read below CSV file reference.
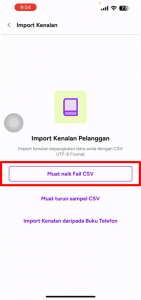
5. Choose the required CSV file to be uploaded.
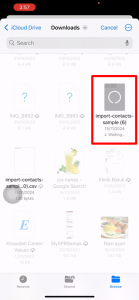
6. You have successfully upload the file once you see “Contact Added” on application screen.
CSV File UTF-8 Format Template Reference is as below: #
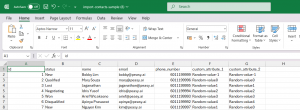
| Variables | State | Description | Notes |
| name | Mandatory | Customer Name | 1)No special Characters 2)Follow exactly variables name |
| Mandatory (if phone_number is empty) | Customer Email | 1)No special Characters 2)Follow exactly variables name 3)email format must be lowercase. | |
| identifier | Optional | Default Identifiers | Can be removed. |
| phone_number | Mandatory (if email is empty) | Customer Phone Number | 1) Make sure phone number format is correct. Eg: Start with ‘+601137777777 2)Follow exactly variables name. |
| status | Mandatory | Lead Status | Must be either New/ Reach/ Qualified/ Disqualified/ Negotiating/ Won/ Lost |
| custom_attributes_1 | Optional | Additional custom attributes | 1)Can be removed. 2)If you want to add custom attributes examples: t-shirts size you can added in while maintaining the variables name. |
| custom_attributes_2 | Optional | Additional custom attributes | 1)Can be removed. 2)If you want to add custom attributes examples: combo package A, you can added in while maintaining the variables name. |
DO’s before importing customer’s contact: #
- Use the template provided in the same format .CSV (Comma Delimited)
- Review the format for phone_number attribute. Ensure the phone number format is correct.
How to check the CSV file is in the correct format? #
Right click on the file > Properties > Open With > Notepad.
Click Open with Notepad: Check for the phone number format.
Common Errors #
My contact list is not updated after uploading the file #
Depending on the size of your contact list, importing contacts may take some time. As a general rule of thumb, every 100 contacts will take at least 10 minutes. Please check your contact list after some time.
My contact list is not updated after uploading the file after waiting several hours #
Please check:
- That you’re using the right file format. Peasy only accept CSV (Comma-delimited) UTF-8
- That you have all of the mandatory columns in your contact list (name, email/phone_number, status)
- That all of your mandatory columns header are exactly as specified (lower case, no space, ie “phone_number” and not “Phone_number” or “phone number”)
- That your custom attribute’s column headers does not contain spaces (ie “shirt_size” and not “shirt size”)
- That your custom attribute data value matches your custom attribute type definition. For example, if you have defined “height” as numerical in your custom attribute definition, if your contact list have a “height” column header, the values for that column must be numerical.
- That phone numbers in your contact list have a country code prefix.
What if I have duplicate contacts in my contact list? #
Contacts are identified by their email and phone number in Peasy. You can have multiple contacts with the same name, but never the same email and phone combination. Suppose you have an existing contact with these attributes:
- Name: John
- Phone number: 123456
- Email: empty
And if you try to import a contact list in this order:
| Name | Phone Number | shirt_size | Result | |
| Peter | 123456 | m | New name and shirt_size attribute will be saved | |
| John | 123456 | john@peasy.ai | m | New name and email attribute will be saved |
| John | 123456 | peter@peasy.ai | m | Error. This row will be skipped since phone number 123456 is already matched to john@peasy.ai |
| John | 123456 | john@peasy.ai | s | shirt_size attribute will be saved |
What would happened if there are erroneous rows in my contact list #
- If your contact list has a missing mandatory column headers, the entire file will be rejected. Not a single contact will be imported. Please add the missing column headers before importing.
- If your contact list is saved in a different file format other than CSV UTF-8 Comma Delimited, the entire file will be rejected. Please save the file in the correct format before uploading again.
- Otherwise, Peasy will skip the errorneous row and continue to import the rest of the file.
How to import customer’s contact directly from Phone book into Peasy Sales application? #
1. Login to Peasy Sales application.
2. Click”Chat” on the application screen.
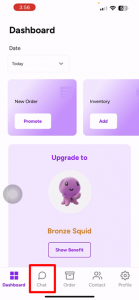
3. Click on “Import contacts” button
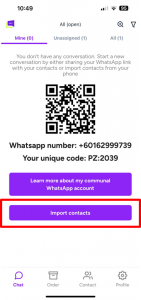
4. Click on “Import Contacts from Phone Book” button.
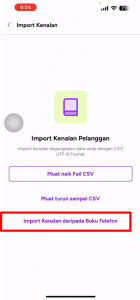
5. Ensure that you have given Peasy Sales applictaion required permission to access your phone book. Click “Continue”.
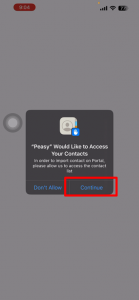
6. Tick the boxes of the selected contact name.
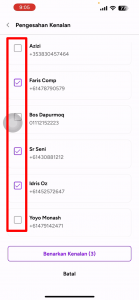
7. Once done, Click on the “Allow Contacts” button.
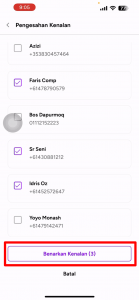
8. You have successfully upload the file once you see “Contact Added” on application screen.