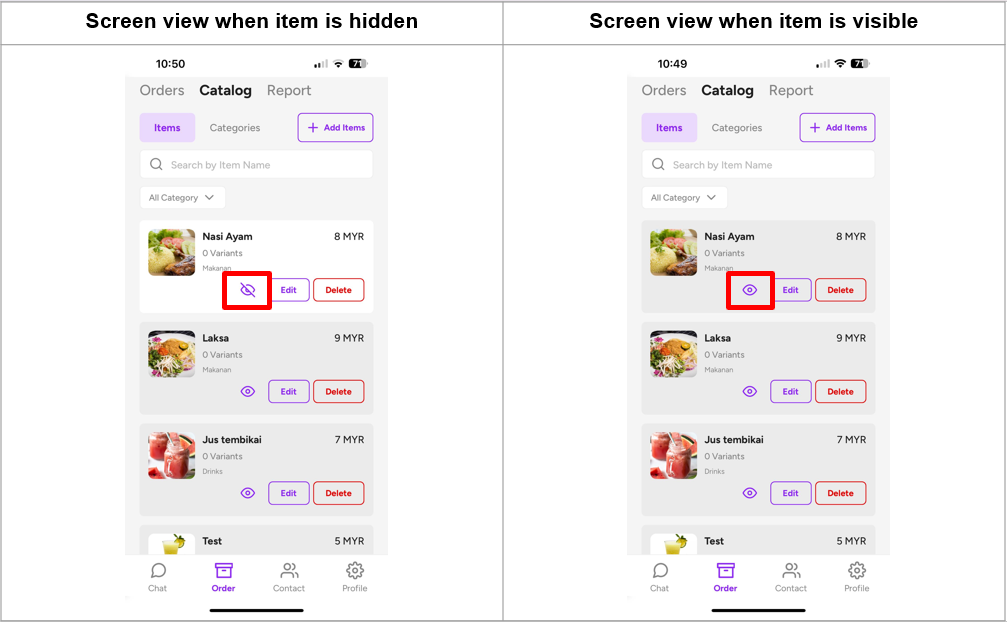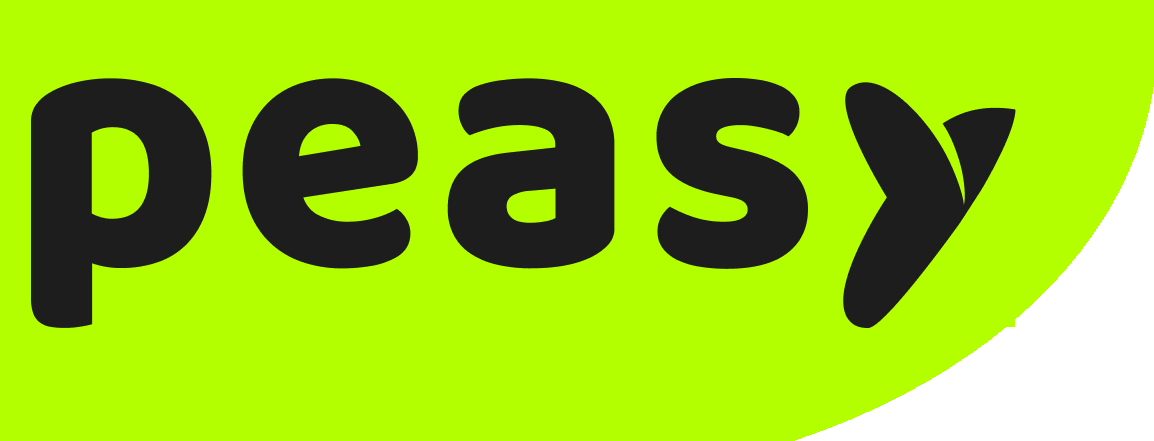How to create your own online menu? #
How to add menu item? #
1. Choose “Order” icon that is located at the bottom region of the screen, second icon from the left.
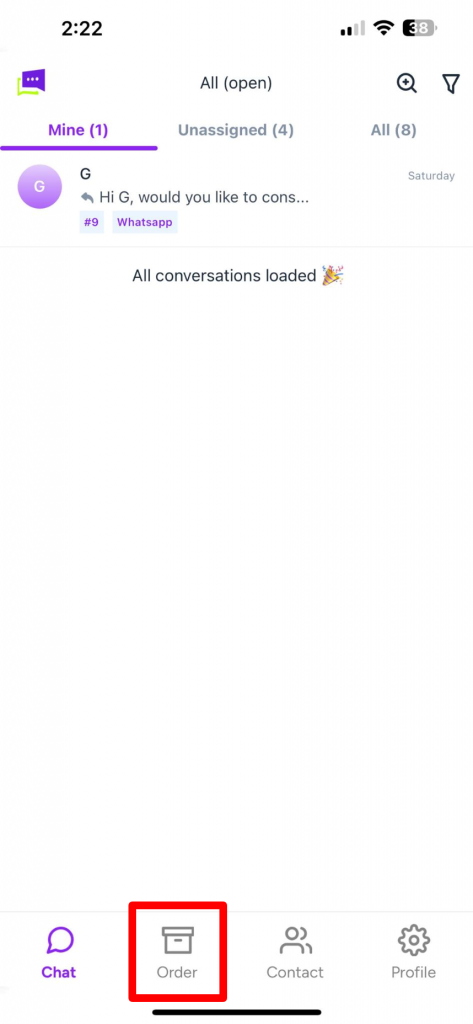
2. Choose “Catalog” that is located at the top region of the screen, second icon from the left.
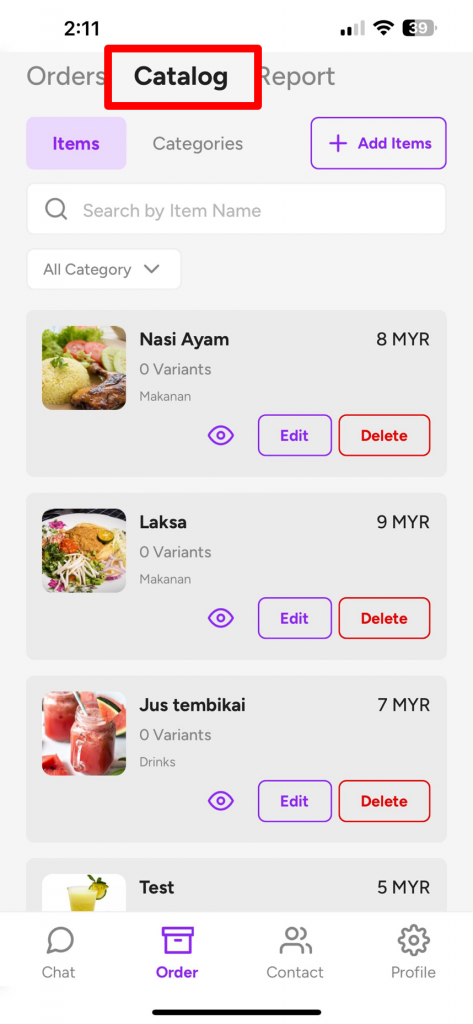
3. Choose “Items”.
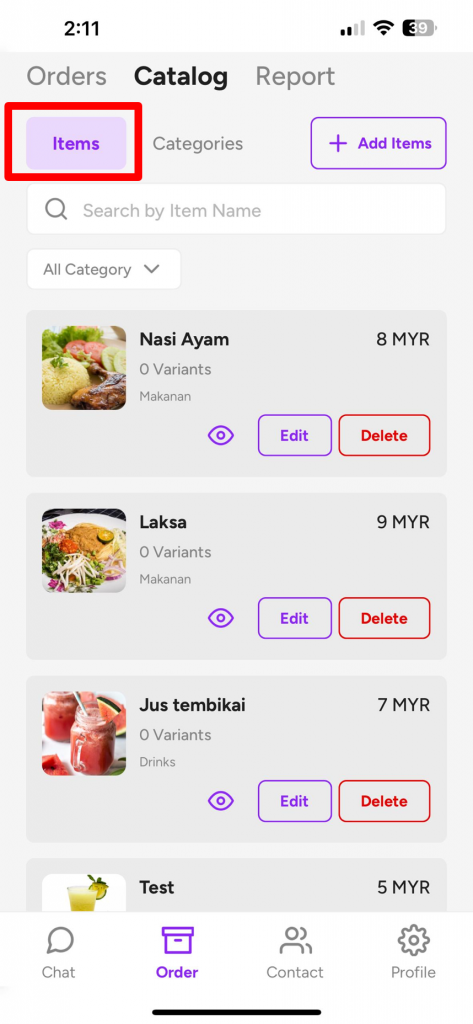
4. To add new item on your menu, click “Add Items” that is located at the top region of the screen on your right.
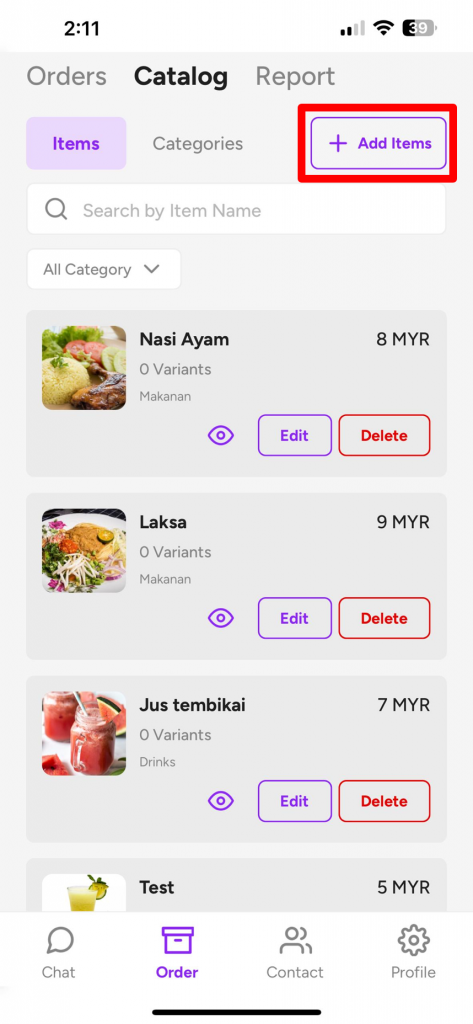
5. Click on the “+” symbol to upload your menu photo. You can either directly upload the photo from your phone files or taken from your phone camera.
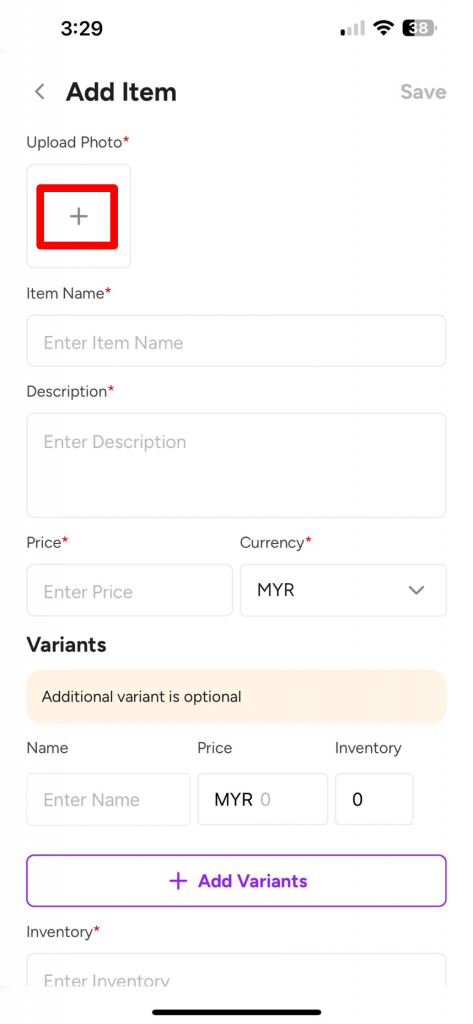
a) If you choose to upload the photo from your phone’s file, click “Upload File” and choose the photo you wished to upload.
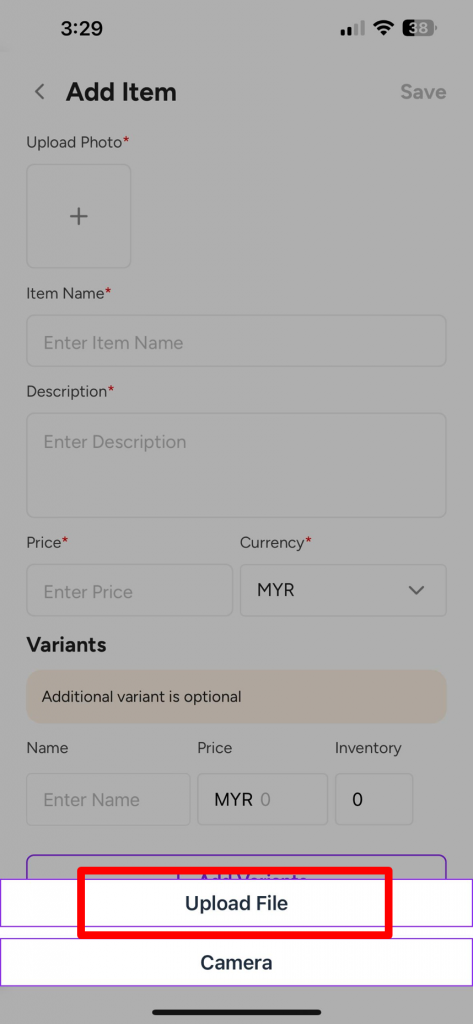
b) If you choose to use phone’s camera, click “Camera”. Kindly make sure you have given permissions for Peasy app to access your camera.
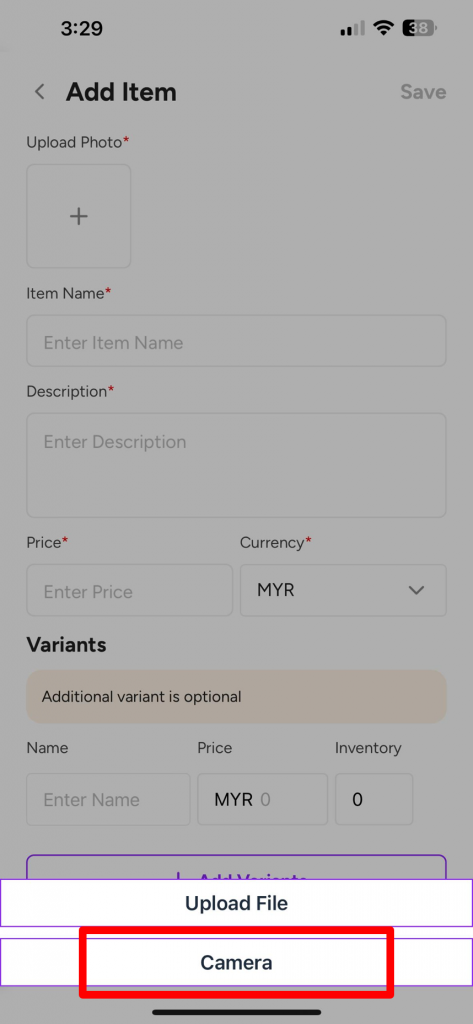
6. Once uploaded the menu photo, click on “Item Name” to fill in the item’s name.
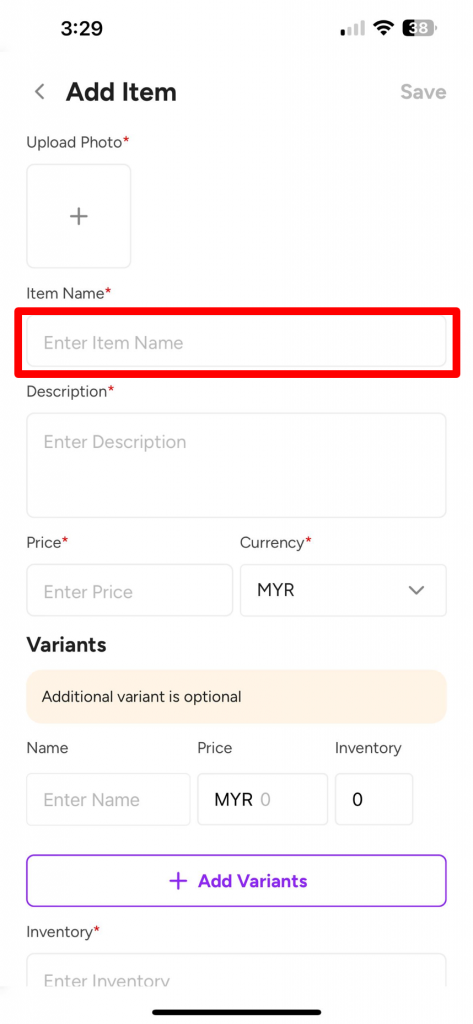
7. Click on the “Description” box to fill in your menu’s description.
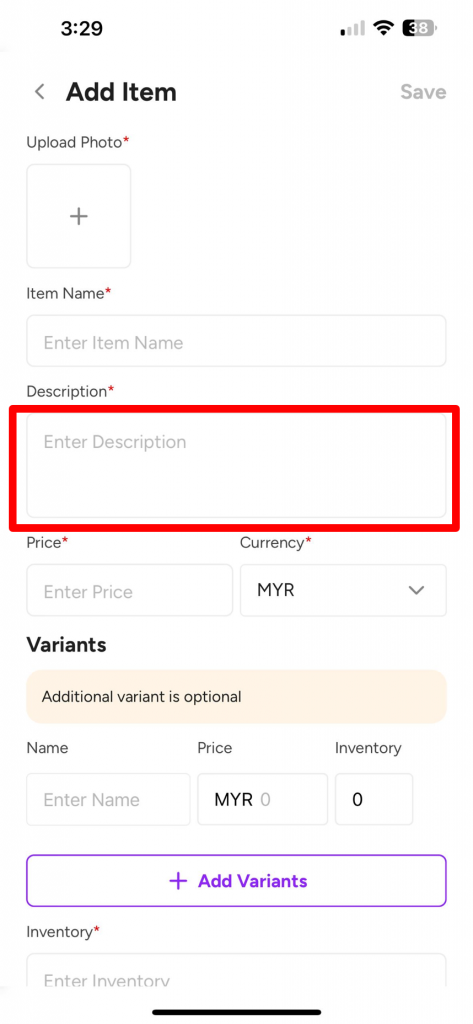
8. Click on the “Enter Price” box to fill in the price for your item.
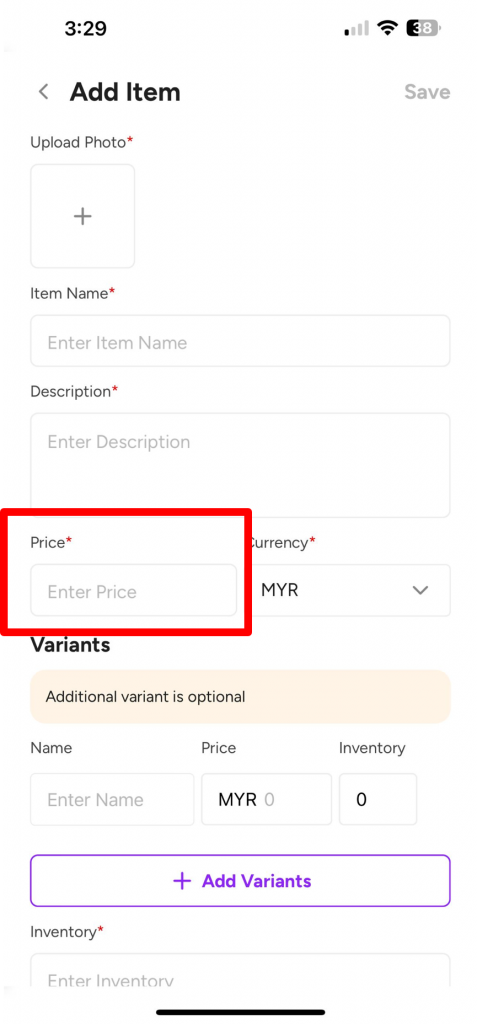
9. You can add “Variants” to create multiple variation of the original menu item.
For example: Original Menu Item is Nasi Goreng Ayam priced at RM8.00. An example of menu “Variant” will be:
a) Click on “Enter Name” box and fill in the name of the “Variant” menu, example: Nasi Goreng Ayam + Nasi Lebih
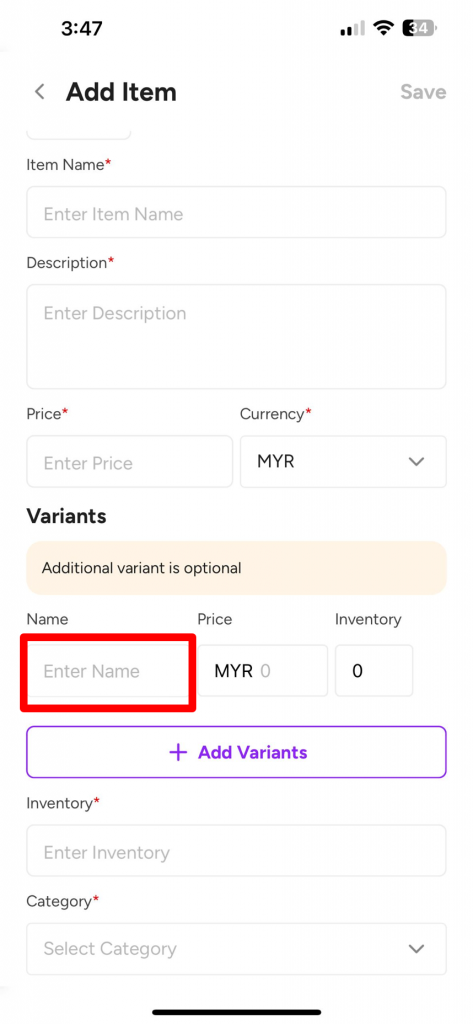
b) Click on “MYR” box and fill in the price for the “Variant”. Example: RM9.00.
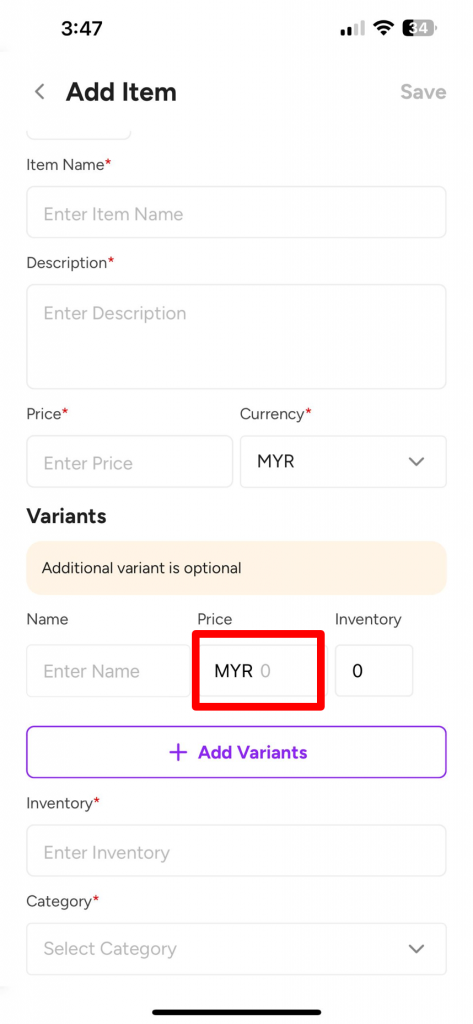
c) Click on the “Inventory” box and fill in the inventory value according to your stock availability, example: 100 unit.
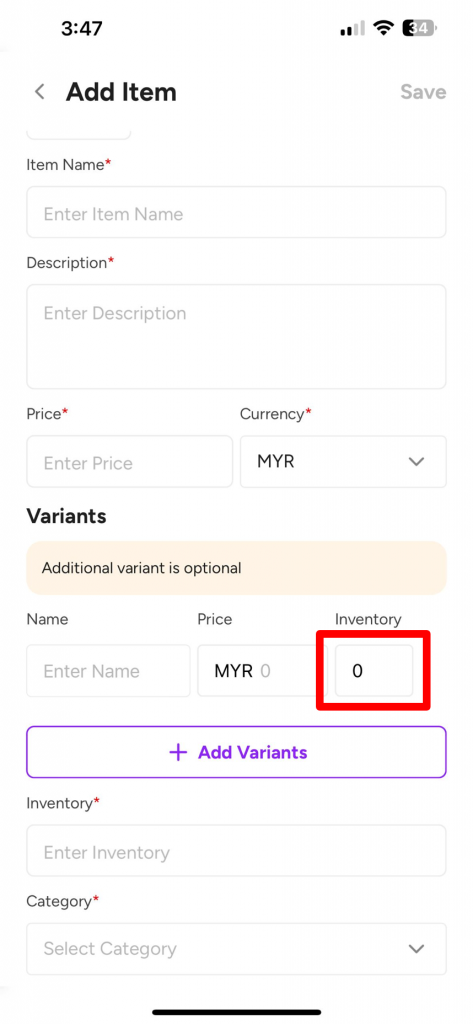
d) To add more than one “Variants”, click “Add Variants”.
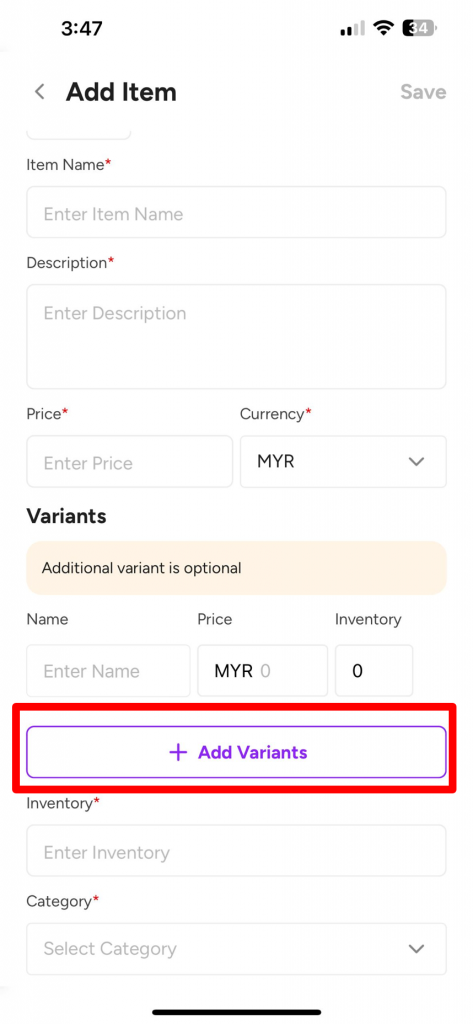
10. Click “Enter Inventory” box to fill in your original menu item’s stock availability.
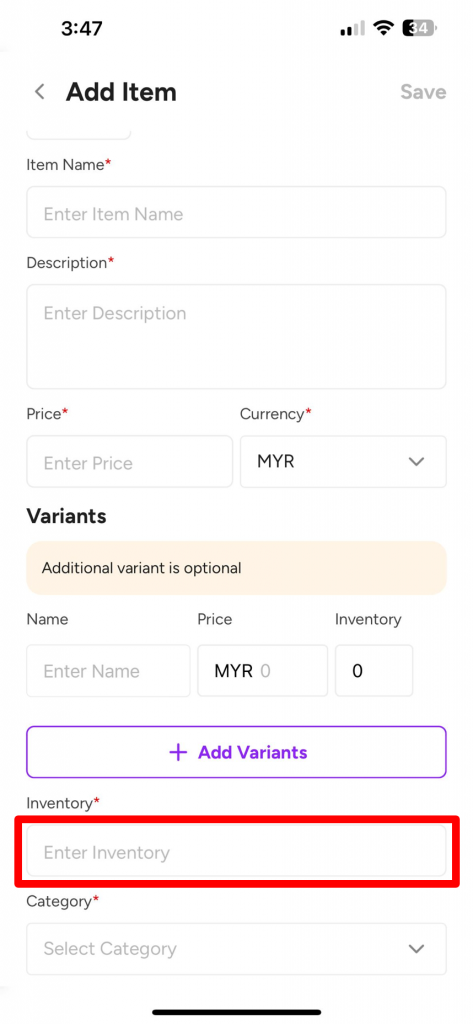
11. Click “Select Category” to choose your menu category.
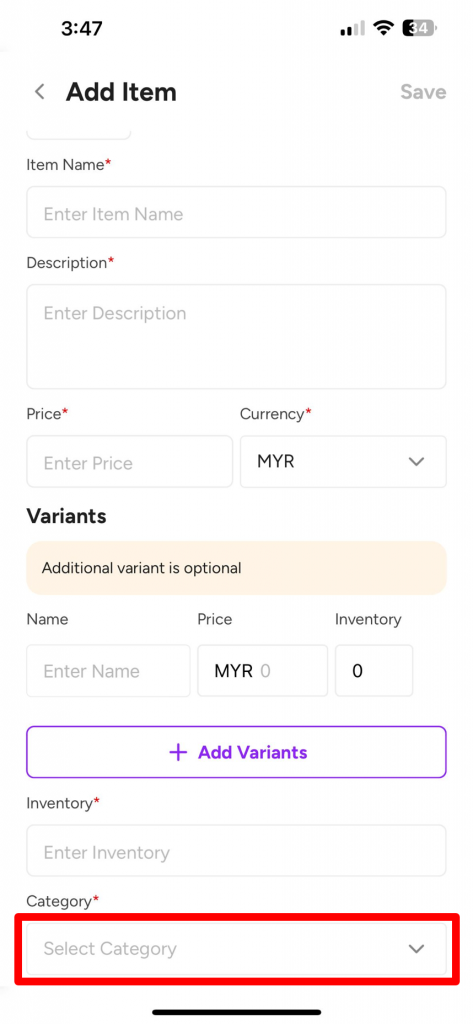
a) Click on the mini box on the right side of the selected category name.
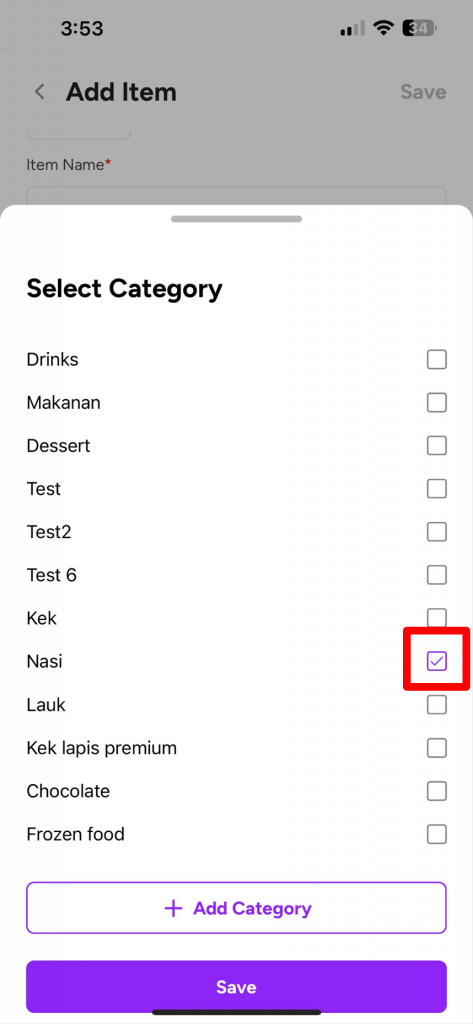
b) Click “Save”.
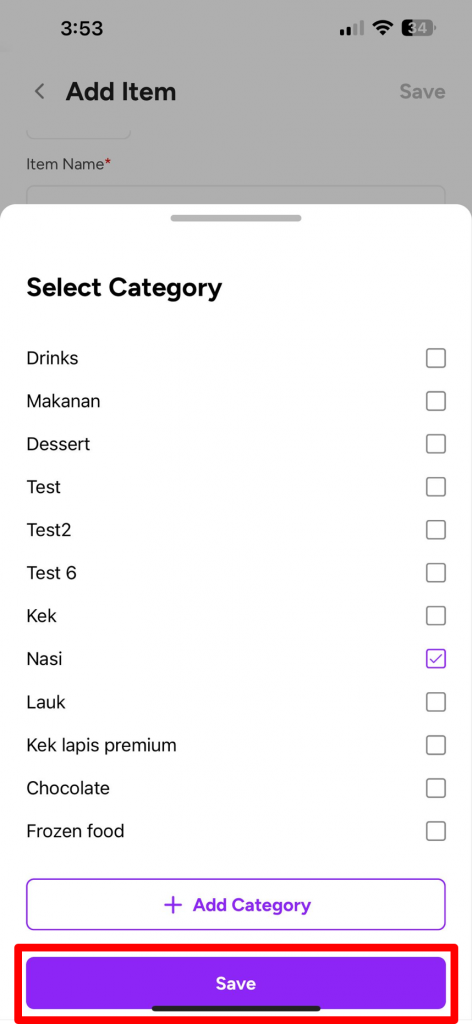
12. Once all information are filled, click “Save” on the top right corner of the screen to create your menu item.
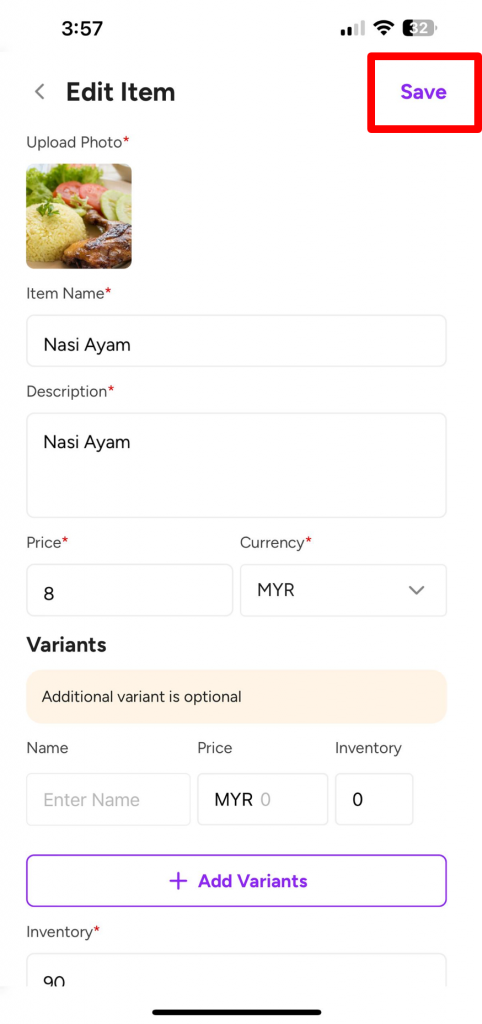
Which item should i add to my menu? #
To start, we highly advice to add your top 5 best selling items to your online menu.
This way, it is even easier for your loyal/regular customers to order and purchase; only select and click on their selected menu item and directly make payment with eased thru your online menu with Peasy!
How to arrange catalog for menu item with variants? #
You can fill in the information for your menu variants thru the “Variants” feature. These items will be sorted automatically by the system.
Click on “Add Item”, then fill in the information for your “Variants”
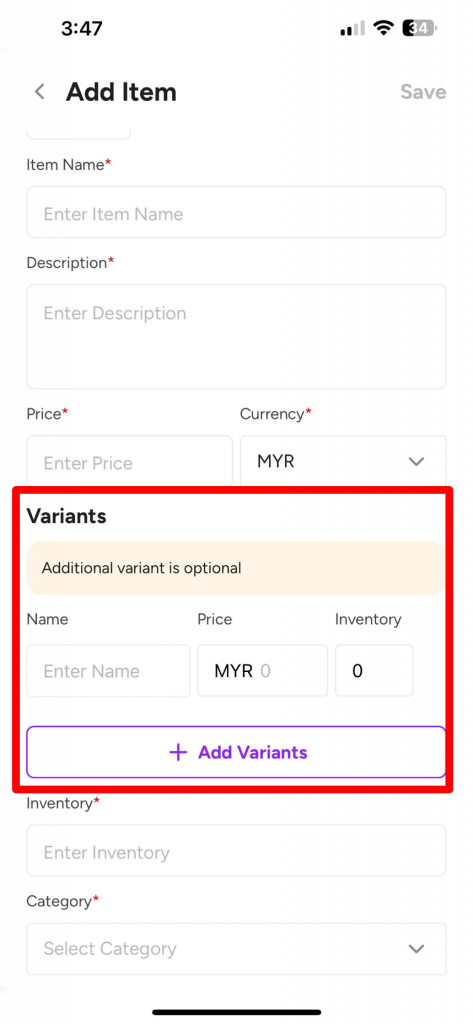
In the online menu, “Variant” will be shown together with the original menu item. Sample picture as shown below:
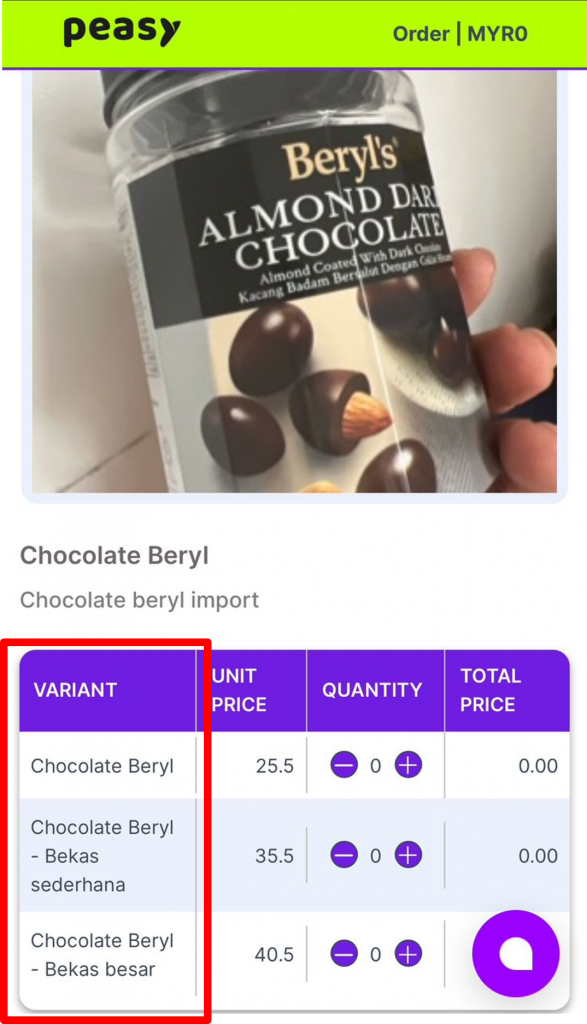
How to deactivate your inventory tracking system? #
You are unable to deactivate the inventory tracking in system. The system will automatically deduct the total inventory value according to the purchased quantity by the customers.
This system will be activated upon item creation with the inventory value input.
How to temporarily hide items in the online menu? #
Every item can be hidden to ensure no item purchase made temporarily.
For Peasy app users, this function is easy and accessible anytime, anywhere.
Follow these steps to hide your menu item:
- Select the menu item that you wish to hide.
- Click on the eye icon, located on the left side of the “Edit” button.