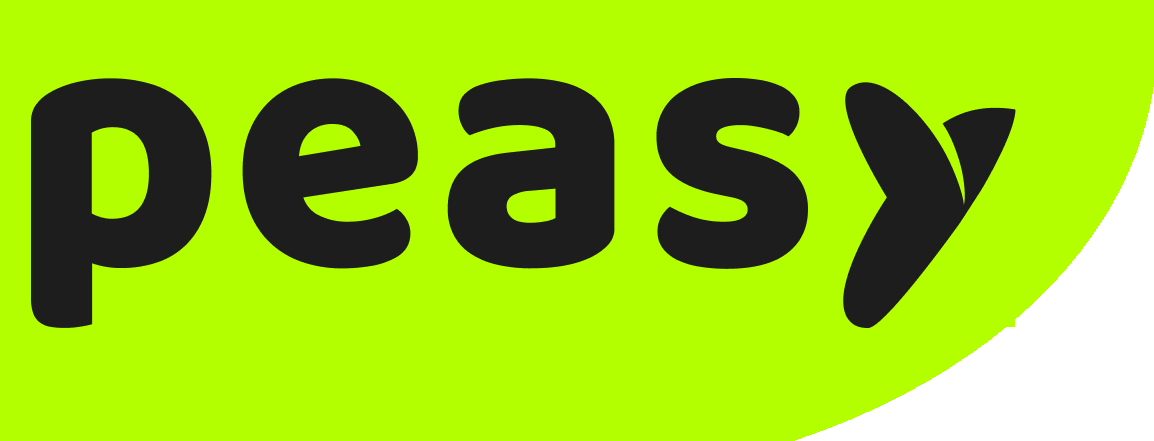Automating appointments and booking is a quick win for any professional service provider. If your customers can immediately book an appointment with you 24/7
- You liberate your frontliners to engage with your customers. They can consult and sell, instead of being burdened by low-value administrative task
- You do not lose sales opportunities during busy hours. When your front-liners are busy assisting you or talking to another customer, they might not be able to respond to appointment requests on time – thereby causing you loss of sales
- Retain customer loyalty. Imagine if your car breaks down in the middle of the road, you try texting or calling your mechanic but he’s occupied fixing cars at the moment. Will you be willing to wait for his reply OR you will search for the next available help? And there are chances you might never return to your mechanic again after this incident.
This guide will show you how to create your own AI Agent that will always be present to respond and book appointments on your behalf, without the need requiring any new headcount. All it takes is just 4 simple steps.
1. Synchronize your work and personal schedule with our appointment calendar by connecting with your google calendar #
How can your WhatsApp chatbot identify and recommend free time-slots to your customers?
Your WhatsApp chatbot is able to prevent double-booking and ensure that your customer doesn’t book a time slot on your off-day or your daughter’s birthday. In order to do that, you must integrate your work and personal Google calendar with Peasy.
Here’s how:
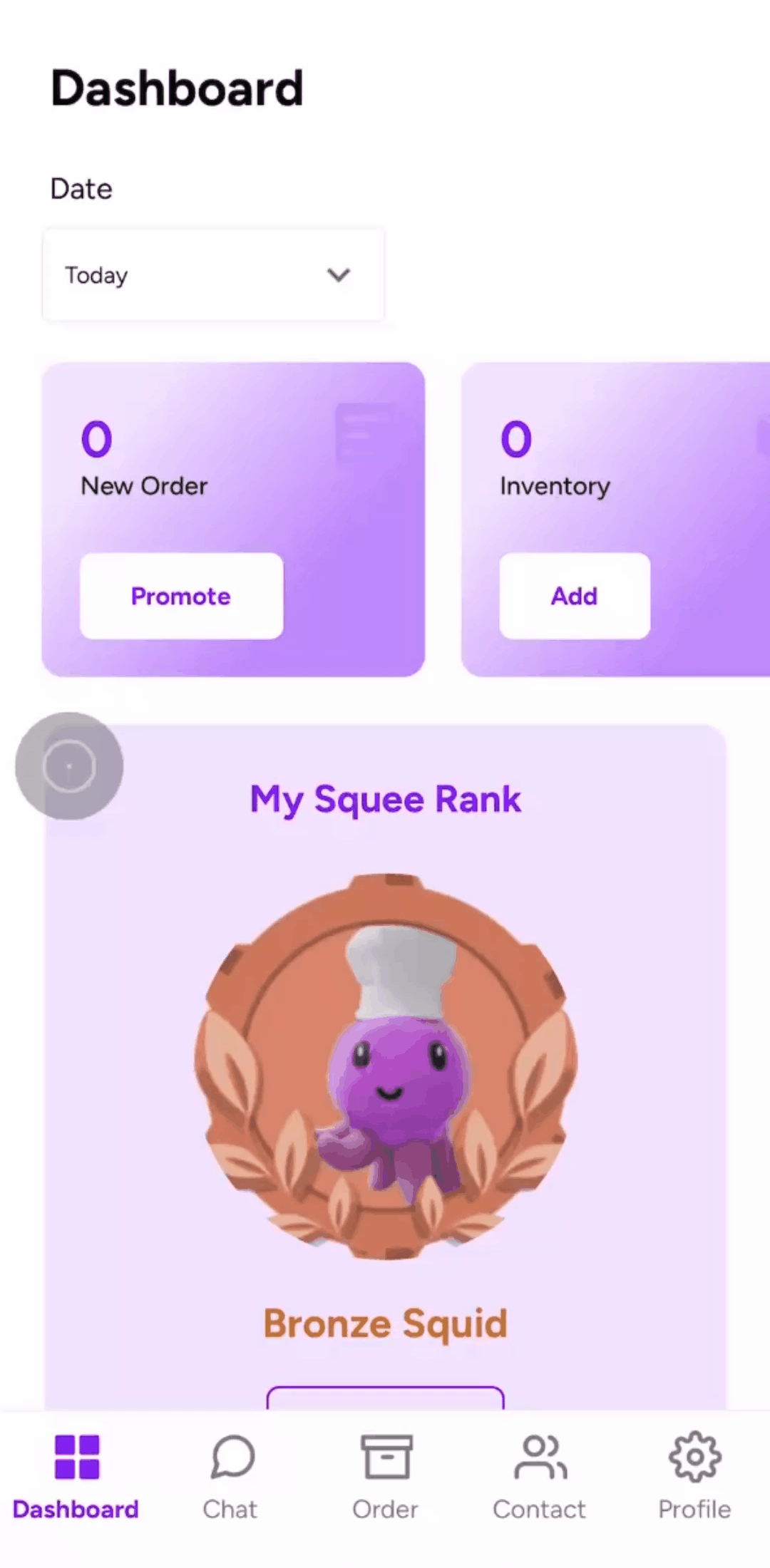
- Click “Connect” button on the Peasy Application’s Calendar screen.
- Grant Peasy the permission to access your Google calendar.
- Does your appointment requires the presence of another colleague? Please add their calendar into the conflicting calendar as well. Or maybe you want to ensure that your chatbot doesn’t book appointments on public holidays or personal off-days, add those as conflicting calendar as well
- For more information, please refer to our manual here.
2. Creating your service appointment link #
Customers can select the services they want to procure from you when they are setting an appointment.
In order to do that, you will need to create a separate unique appointment link for each separate service.

1. Let’s create a test service link.. But before that, please make sure that you have connected Peasy to your Google Calendar. If you haven’t, click here to learn how.
2. Set In this test service link, Set meeting link name to “testmeet”
3. Set notice time 0 minute and buffer to 15 minutes
4. Set your meeting duration to 30 minutes
5. Set maximum meeting per day to 10
6. Set your inbox, to the default. Choose your confirmation and reminder message.
7. And in your business hours, add Mon-Fri 8am-6pm, Sat-Sun 10am to 2pm.
8. Click “Save

9. Copy the service link, and paste onto your browser. You will be directed to the unique link for your customers to make appointments.
10. Notice that the number of time slots on Mon-Fri are different from those on Sat-Sun. That’s because you’ve configured different timespans for weekdays and weekends earlier.
11. Let’s test out double booking. Pick any time slots (remember the date and time well), a form will appear
12. Pretend you’re a customer making an appointment, fill an email address different from the Google Calendar that you’ve connected to Peasy (you can’t make an appointment with your own self). Click Save.

13. Refresh your browser, notice that the time slot you’ve booked earlier is no longer available. Time slots are no longer available once it’s booked (unless the person cancels or reschedules their appointment). That’s how Peasy prevents double-booking.

14. What if you want to block a session for internal meetings, or you don’t want to be disturbed during lunch? That’s easy. Go to your Google Calendar.
15. Create a 2 hours event on your Google Calendar. Remember the date and time

16. Go to the test service link on your browser again. Notice that the 2 hours you’ve blocked earlier on your Google Calendar is missing within the available time slots. Peasy prevent customers from making appointments during your busy hours.
You can create a different link based on:
- Service duration. For example, create 2 separate links for Normal hair wash: 60 minutes and hair wash with scalp treatment: 90 minutes.
- By the nature of the service:
- Services which require long prep time. Click here to learn more
- Services which have limited slots per day. Click here to learn more
- Services which are provided by freelance/temp staff. Click here to learn more
Configuring reservation link for services that require long prep time #
Ideal for:
- Massage/Beauty providers
- Hair treatments such as rebonding which require preparation
- Dentist services which require prep and cleaning after each procedure

- Click on Settings > Calendar
- Click on Add Appointments
- Specify the service name. Your customers will select which service they want when they are making an appointment with your chatbot. So ensure that the name clearly describe the service that you’re offering
- Description. (inform how description plays a role later in chatbot)
- Duration
- Meeting link name
- Notice time. Useful when you need preparation time before each appointment. Example, before a facial appointment – you will need 20 minutes to prepare the room and equipment, then set 20 minutes as your notice time. Had you set 20 minutes as your notice time, your customers can only make appointments 20 minutes or more from now. For now, let’s test by setting the value to 1440 minutes.
- Buffer time. Useful when you need preparation time after each appointment. Example, your masseur need at least 15 minutes to clean up the room after the last massage, before it’s ready for the next client. Then set 15 minutes as your buffer time, your customers cannot make back-to-back appointments but each appointment have to be 15 minutes apart. For now, let’s test by setting the value to 60 minutes
- Business hours. Set your operation business hours, so that your chatbot will not accept appointments outside of business hours. Click here to learn more.
- Reminder time. You can set when your customer will receive their appointment message. Find a balance between giving your customer ample time to confirm/reschedule and not too much time that the reminder is way too early ahead of time. We recommend at least 90 minutes.
- Reminder message. Sending a reminder message reduces no-show by 36%. Peasy will automatically send a reminder WhatsApp message to your customers before their scheduled appointment time. Customers who want to reschedule their appointment can interact with the chatbot. By giving your customers a chance to reschedule, you can free up the time slot for other appointments. Click here to learn how to set reminder message.
- Confirmation message. Allow your customers to know for certain that their appointment has been booked. Peasy will automatically WhatsApp a confirmation message to your customers once they have booked an appointment. Click here to learn how to create a confirmation message.
- Provide instructions how to return to the main menu, copy and paste the link on their browser and test notice time and buffer.
Configuring reservation link for services that have limited slot or resources per day #
Ideal for:
- Tour operators
- Home stay
- Entertainment outlets

- Click on Settings > Calendar
- Click on Add Appointments
- Specify the service name. Your customers will select which service they want when they are making an appointment with your chatbot. So ensure that the name clearly describe the service that you’re offering
- Description. (inform how description plays a role later in chatbot)
- Duration
- Meeting link name
- Maximum appointments per day. This limits the number of appointments for this service that can be made within a day. For example, suppose you provide a 1 hour tour daily in your organic bee-farm. Customers can make appointments anytime between 10am to 5pm daily, but you don’t want to over-stress your bees – thus you limit the number of visits to just 3 visits per day. Once 3 time slots have been booked within a single day, your service appointment link will no longer be accepting any further appointments. For now, let’s test by setting the value to 1.
- Business hours. Set your operation business hours, so that your chatbot will not accept appointments outside of business hours. Click here to learn more.
- Reminder time. You can set when your customer will receive their appointment message. Find a balance between giving your customer ample time to confirm/reschedule and not too much time that the reminder is way too early ahead of time. We recommend at least 90 minutes.
- Reminder message. Sending a reminder message reduces no-show by 36%. Peasy will automatically send a reminder WhatsApp message to your customers before their scheduled appointment time. Customers who want to reschedule their appointment can interact with the chatbot. By giving your customers a chance to reschedule, you can free up the time slot for other appointments. Click here to learn how to set reminder message.
- Confirmation message. Allow your customers to know for certain that their appointment has been booked. Peasy will automatically WhatsApp a confirmation message to your customers once they have booked an appointment. Click here to learn how to create a confirmation message.
- Provide instructions how to return to the main menu, copy and paste the link on their browser and limited slot.
Configuring reservation link when your employees are not permanent staff #
Ideal for:
- Swimming lesson
- Language centres
- Gyms with personal trainers

- Click on Settings > Calendar
- Click on Add Appointments
- Specify the service name. Your customers will select which service they want when they are making an appointment with your chatbot. So ensure that the name clearly describe the service that you’re offering
- Description. (inform how description plays a role later in chatbot)
- Duration
- Meeting link name
- Notice time. Suppose you’ve a swimming lesson business, and your coaches are not permanent employees. Rather they work for you on a freelance basis, they at least 24 hours notice before each lesson. You can set 1440 minutes (24 hours) in the notice time field, customers can only book appointments 24 hours or later from present. For now let’s test by setting the value to 1440 minutes.
- Business hours. Set your operation business hours, so that your chatbot will not accept appointments outside of business hours. Click here to learn more.
- Reminder time. You can set when your customer will receive their appointment message. Find a balance between giving your customer ample time to confirm/reschedule and not too much time that the reminder is way too early ahead of time. We recommend at least 90 minutes.
- Reminder message. Sending a reminder message reduces no-show by 36%. Peasy will automatically send a reminder WhatsApp message to your customers before their scheduled appointment time. Customers who want to reschedule their appointment can interact with the chatbot. By giving your customers a chance to reschedule, you can free up the time slot for other appointments. Click here to learn how to set reminder message.
- Confirmation message. Allow your customers to know for certain that their appointment has been booked. Peasy will automatically WhatsApp a confirmation message to your customers once they have booked an appointment. Click here to learn how to create a confirmation message.
- Provide instructions how to return to the main menu, copy and paste the link on their browser and test notice time
How can I encourage my customers to perform self booking from this link instead of contacting me and my staffs? #
Getting your customers to use the automated system is easy, here are few easy tips:
- Turn on your WhatsApp Appointment chatbot on Peasy, and encourage all customers to contact you via WhatsApp. Click here to learn how to activate and share your WhatsApp Appointment chatbot on Peasy.
- Include your appointment URL link on your website and email. Customers who want to make an appointment with you can directly make an appointment via the link, rather than calling in. Click here to learn how to get your appointment link.
How can my customer cancel and reschedule their appointments? #
Customers can cancel their appointment by either:
- Delete the appointment on their Google calendar. You will receive a notification whenever a customer deletes their appointment on their own Google calendar. You can also create automation to send a WhatsApp message offering customers a chance to reschedule their appointment when an appointment is cancelled. You can set your appointment cancellation policies on your chatbot and appointment link, click here to learn more.
- Reschedule or cancel their appointment through your WhatsApp appointment chatbot. Customers can select the option to reschedule and cancel via the Chatbot. Click here to learn more.