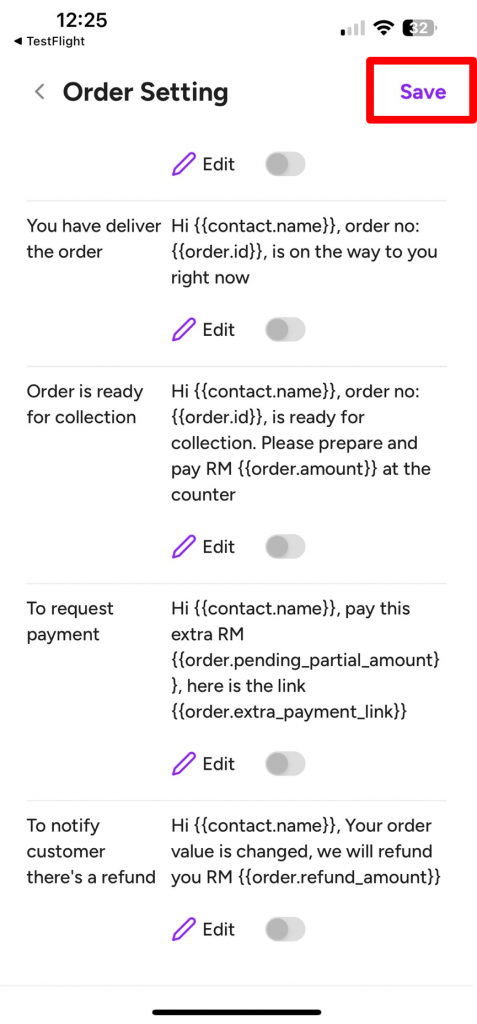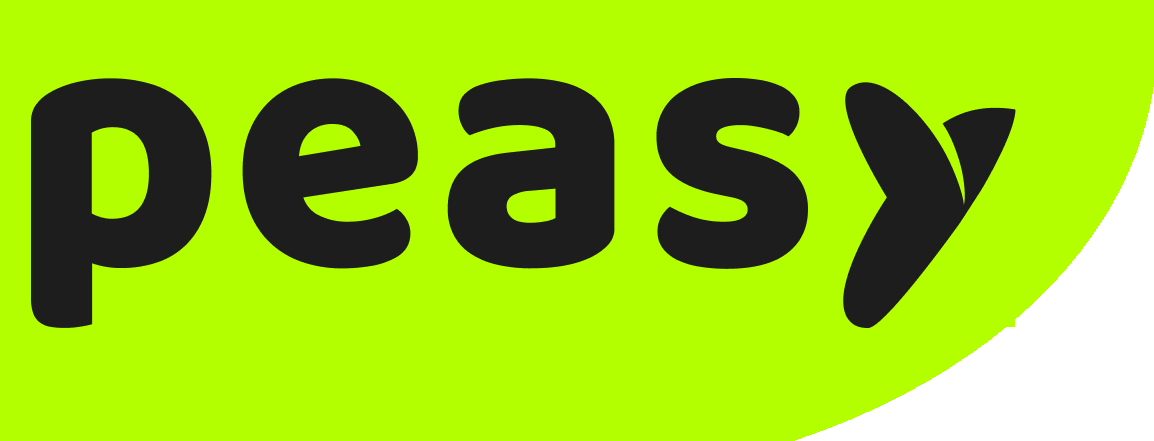How to configure my menu for deliveries? #
Peasy app user can make changes on the shop setting, fast and easy PEASY! Follow steps below:
1. Select “Profile” icon at the bottom right region of the screen.
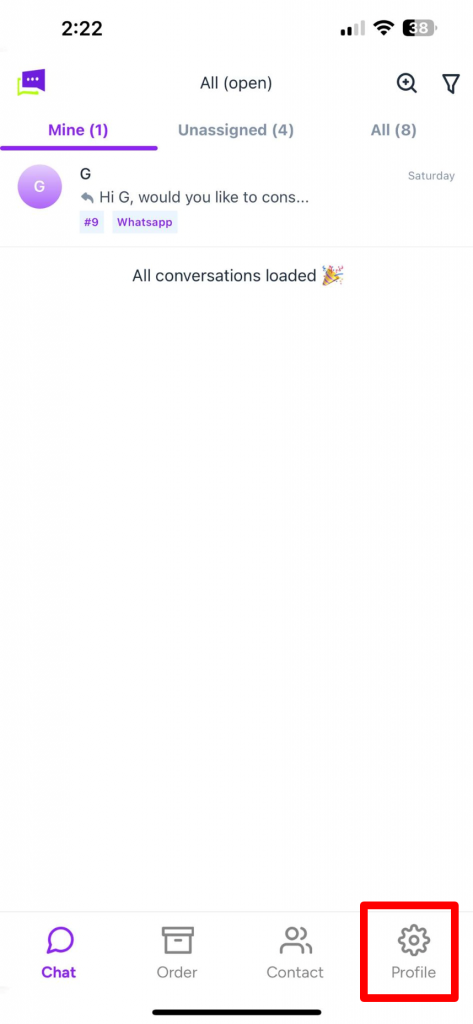
2. Select “Shop Setting”.
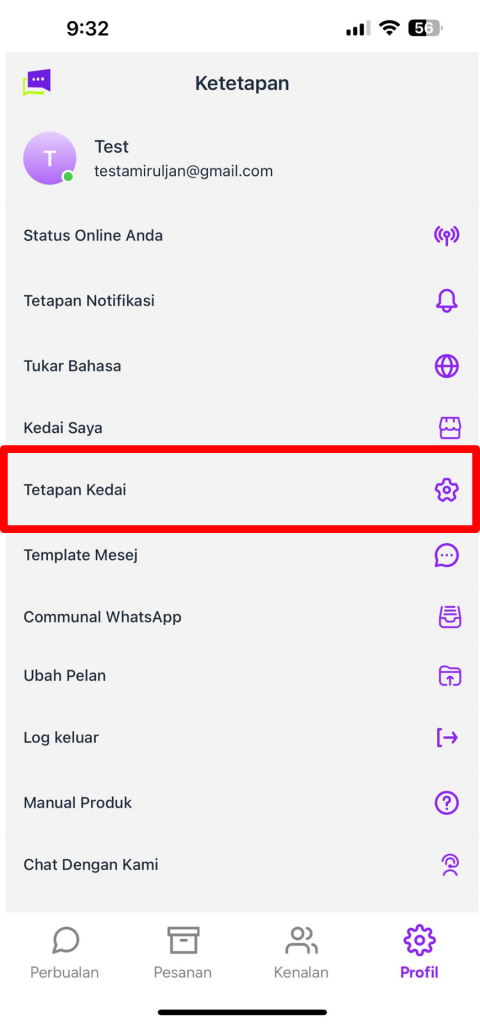
3. Scroll thru the screen until you can view the option for “Delivery”.
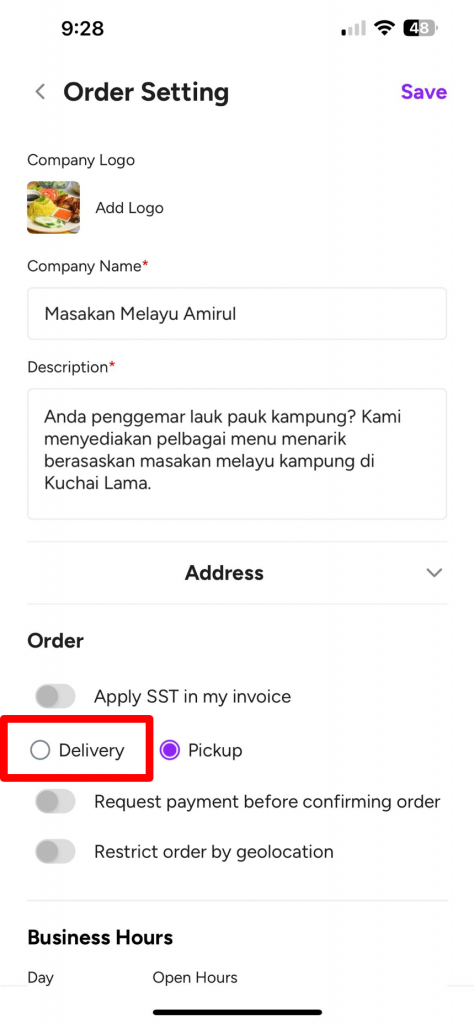
4. Click on the left side button next to the word “Delivery” until the color changed to purple. This means you have successfully select to activate the delivery option for all incoming orders thru your online shop.
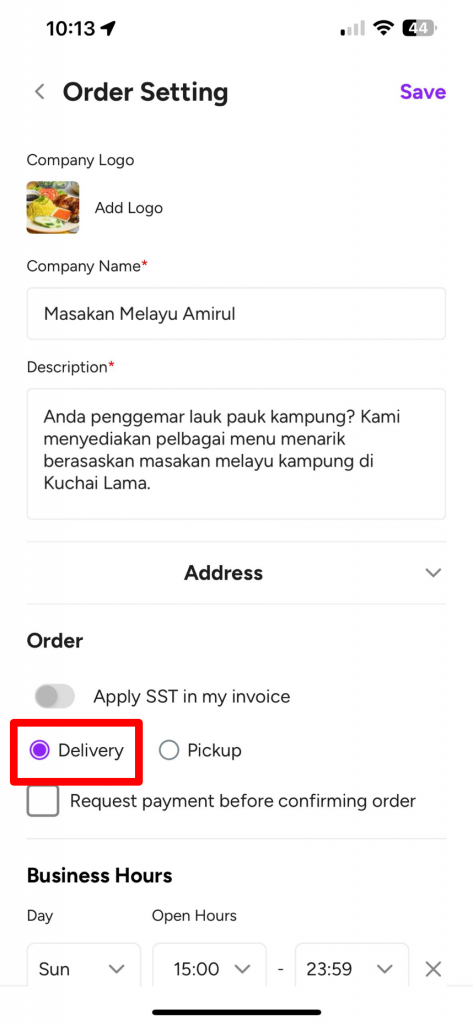
5. Click “Save” on the top right corner of the screen.
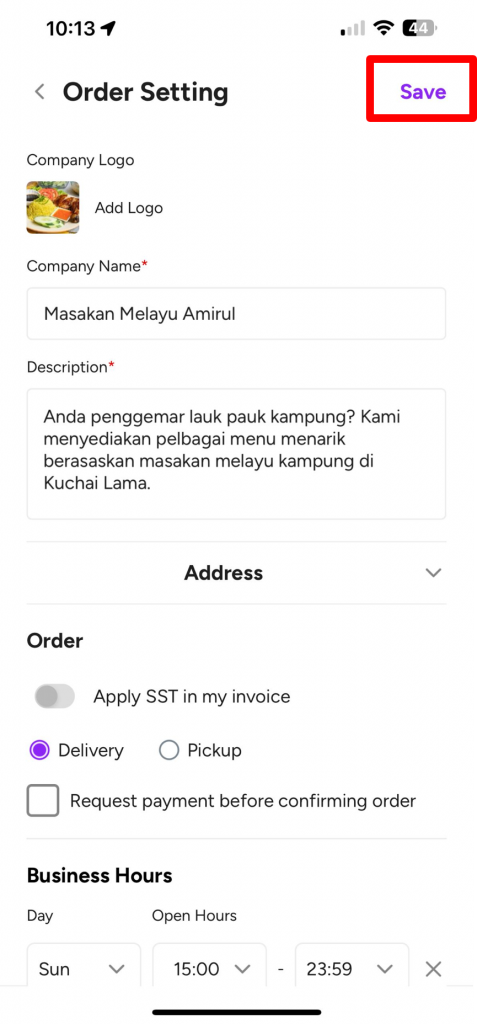
How to configure my menu for pick-up only? #
1. Ensure that you are on the correct screen view for “Shop Setting”.
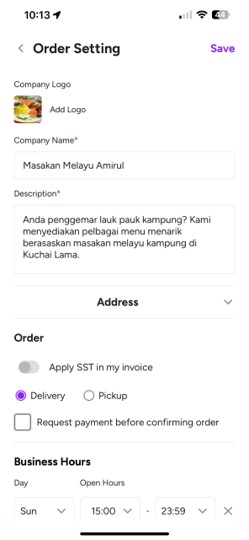
2. Click the left side button next to the word “Pickup” until it turns purple. This means you have successfully select to activate the pickup option for all incoming orders thru your online shop.
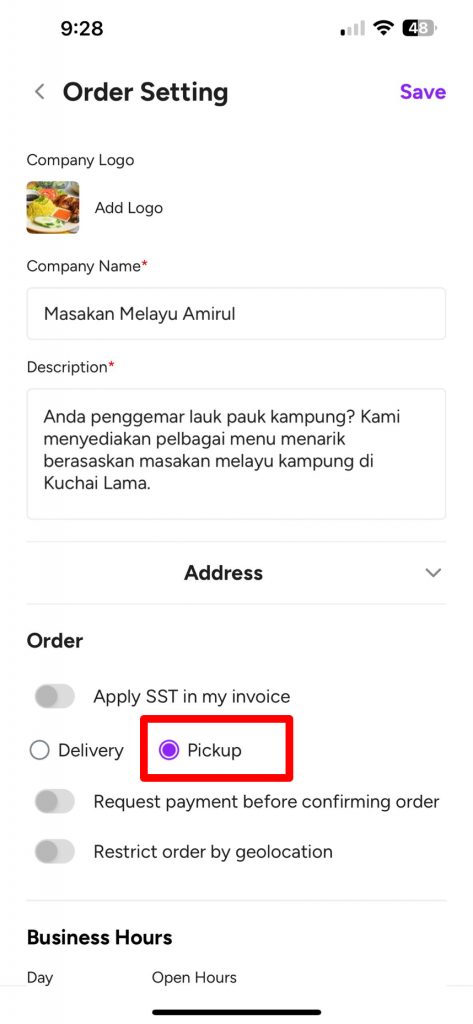
3. Click “Save” on the top right corner of the screen.
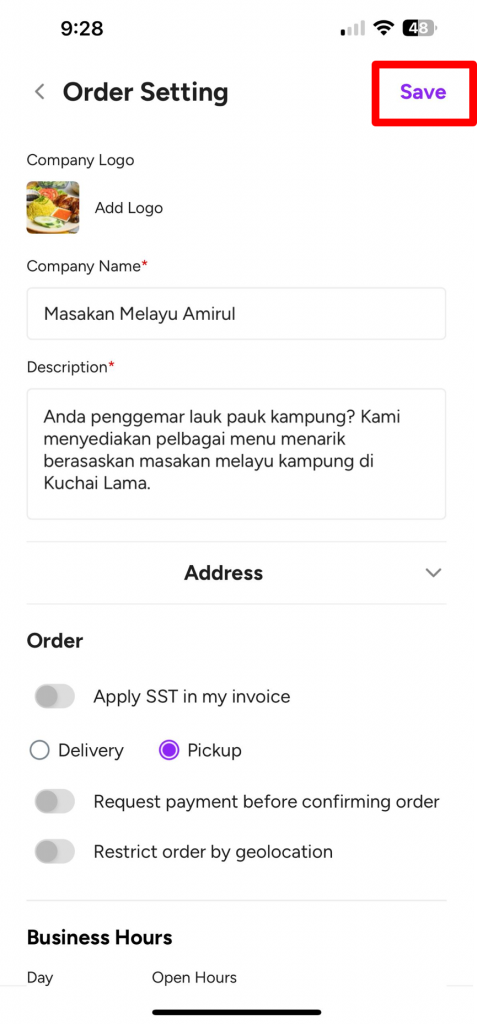
How to configure my business hours? #
1. Ensure that you are in the correct “Shop Setting” screen.
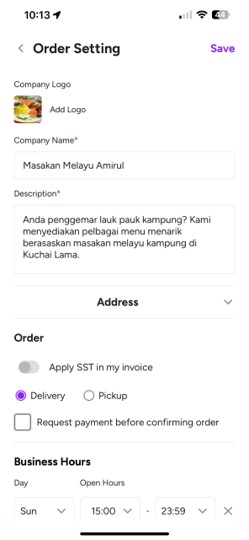
2. Scroll thru the screen until you can view the “Business Hours” section.
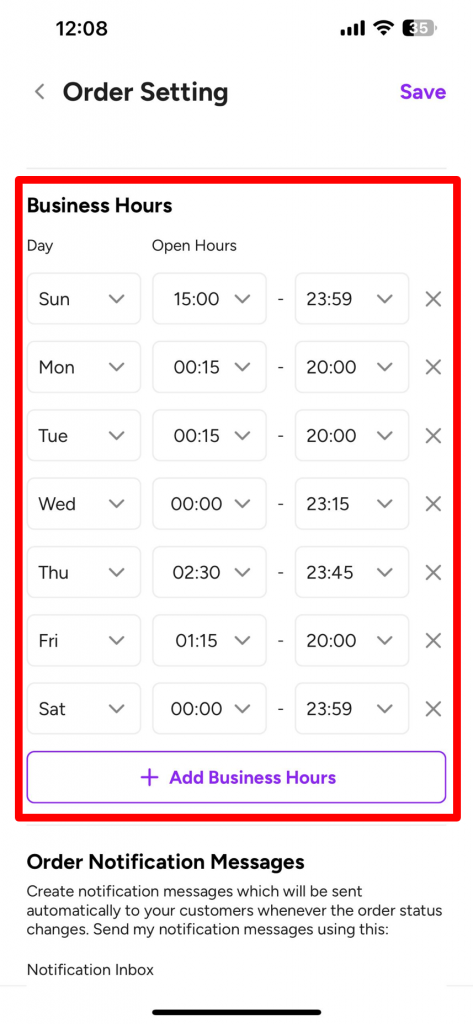
3. Select the time and day of your business hours according to the given row. The system uses 24 hours system.
a) Click on the downward arrow on each mini box to change the data for each row.
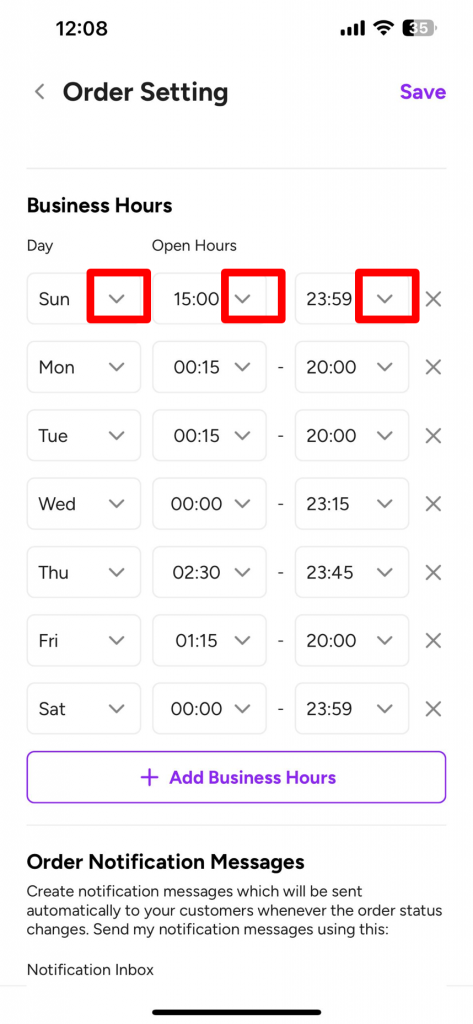
b) If you wish to add more rows for your business hours, click “+Add Business Hours”.
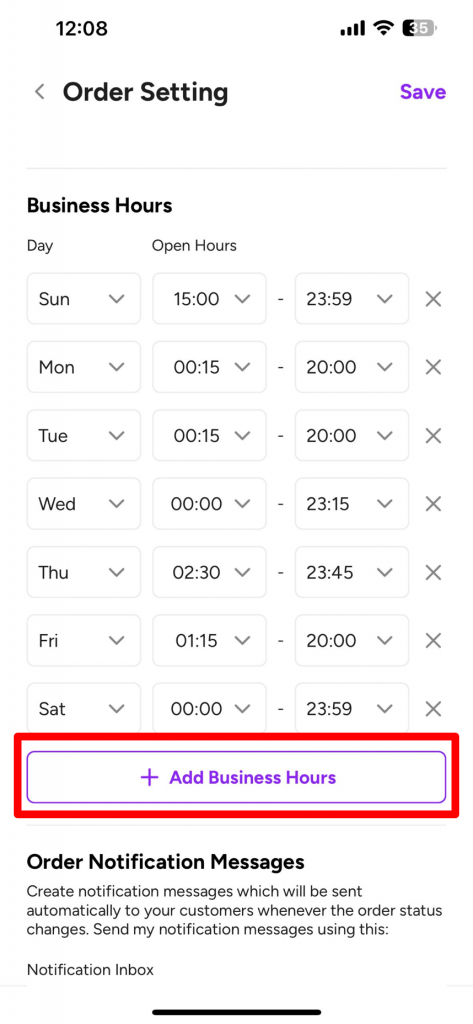
4. Click “Save” at the top right corner of the screen.
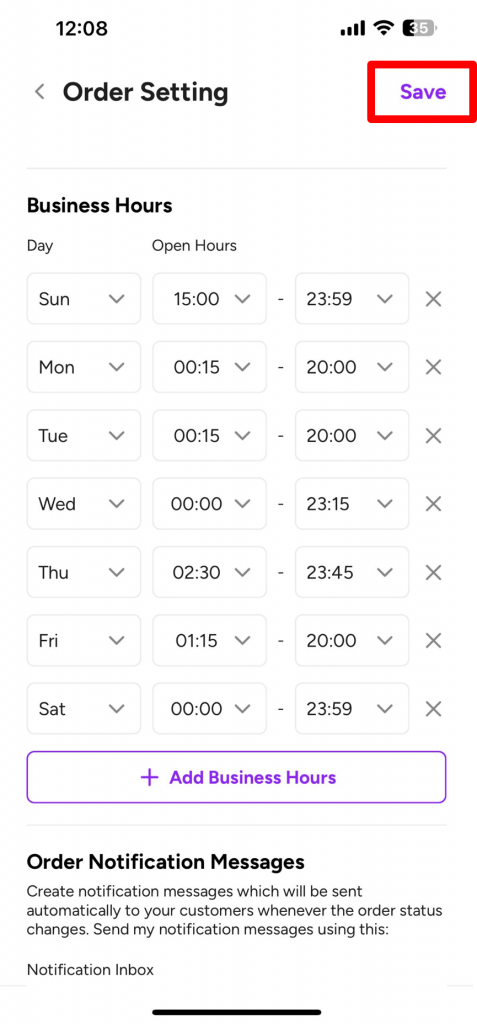
How to configure order notification messages? #
1. Ensure that you are on the correct “Shop Setting” screen.
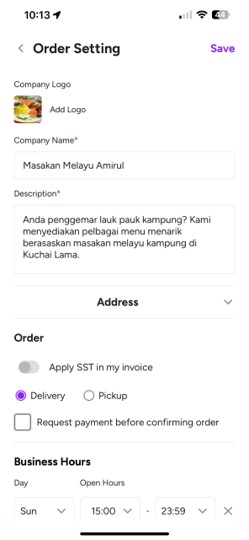
2. Scroll thru the screen until you can view the “Order Notification Messages” section.
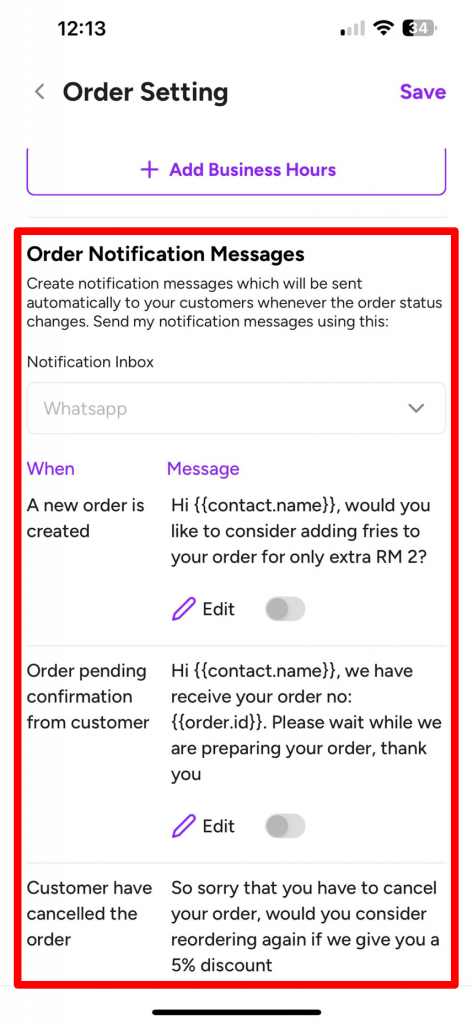
3. You can activate the order notification message service by pressing the right side button next to “Edit”
a) Grey button indicates the order notification message service is deactivated.
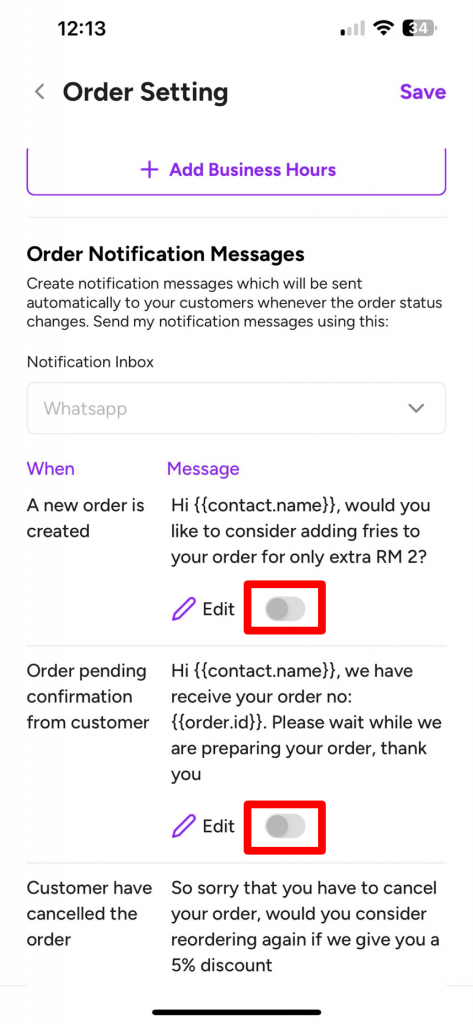
b) Purple button indicates the order notification message service is activated.
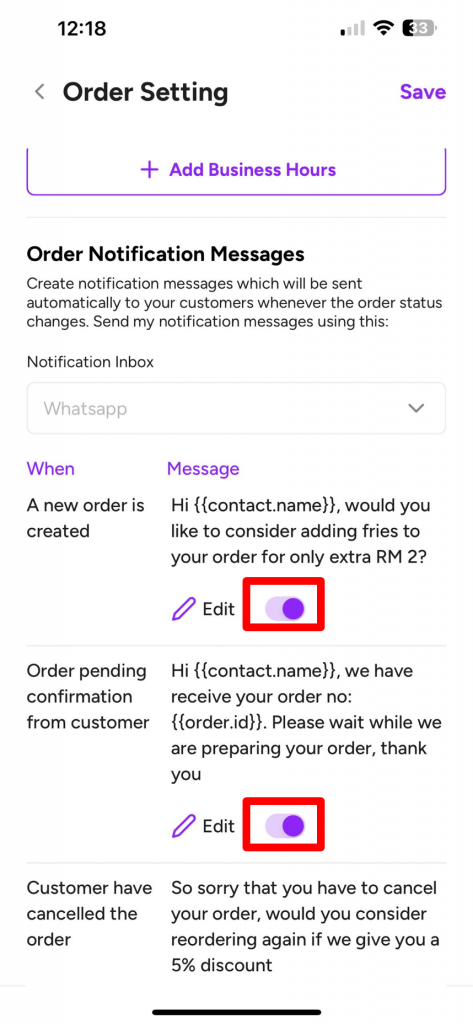
4. Click “Edit” to make any change to the existing order notification message.
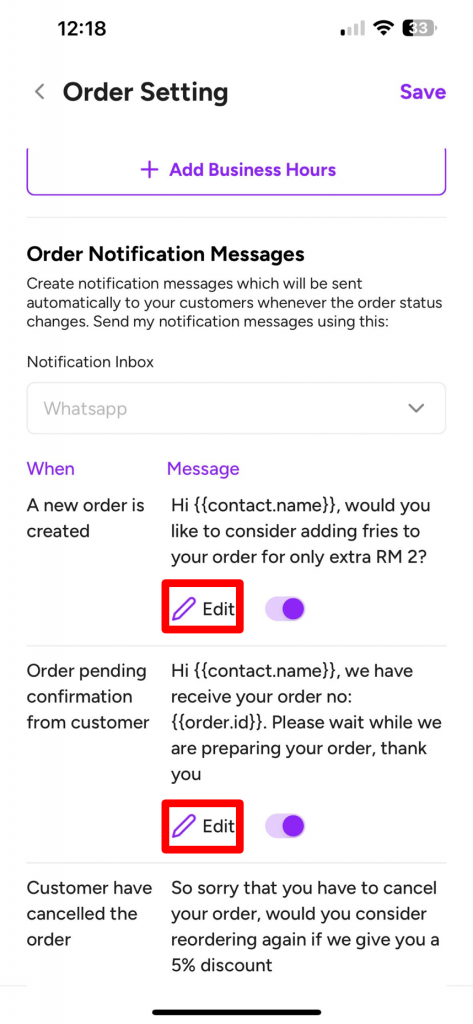
5. Delete the existing order notification message. Type in “/” or forward slash symbol and select the new approved template to be used for the order notification message service.
6. Click “Save”.
7. Click “Save” at the top right corner of the screen.