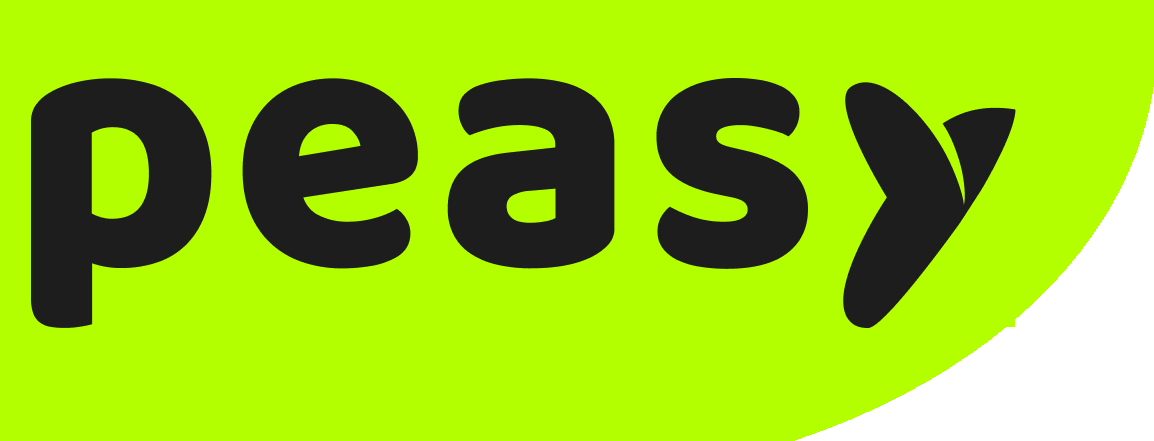How to easily create your own appointment scheduling whatsapp chatbot in under 3 minutes? #
- Customize your chatbot’s messages using the Express Chatbot builder. Follow the sequence of steps, and customize your message on each screen. If your business has multiple branches, follow the guide here. Otherwise, follow the guide here
- Once you’ve customized your chatbot’s messages, follow the guide here to test out your chatbot. Try to make an appointment using the chatbot, this is crucial for the last final step.
- Let’s try to reschedule the appointment you’ve just made via the chatbot.
Create whatsapp chatbot for businesses with multiple branches #
Ideal for businesses where your customers can select the branch closest to their location.
Pre-requisites before creating the chatbot
Invite all of the branch managers into your Peasy Account. Your subscription plan might limit the numbers of users that your account can support. Click here to learn how to add users into your Peasy Account. #
Make sure that your branch managers set the Branch Name as their profile name. Your WhatsApp chatbot will show a list of all Peasy users in your account. For example; set “Johor Bahru” instead of “Peter” (Johor Bahru’s Branch Manager) in their profile name. Click here to learn how to change your user’s profile name. #
- Each of your branch managers must connect their branch’s Google calendar to Peasy. Appointments made in one branch will not impact, nor be visible in another branch’s calendar. Click here to learn how to connect Google Calendar to Peasy
- Each of your branch managers must create their service links list. Click here to learn more.
How to Create your Chatbot #
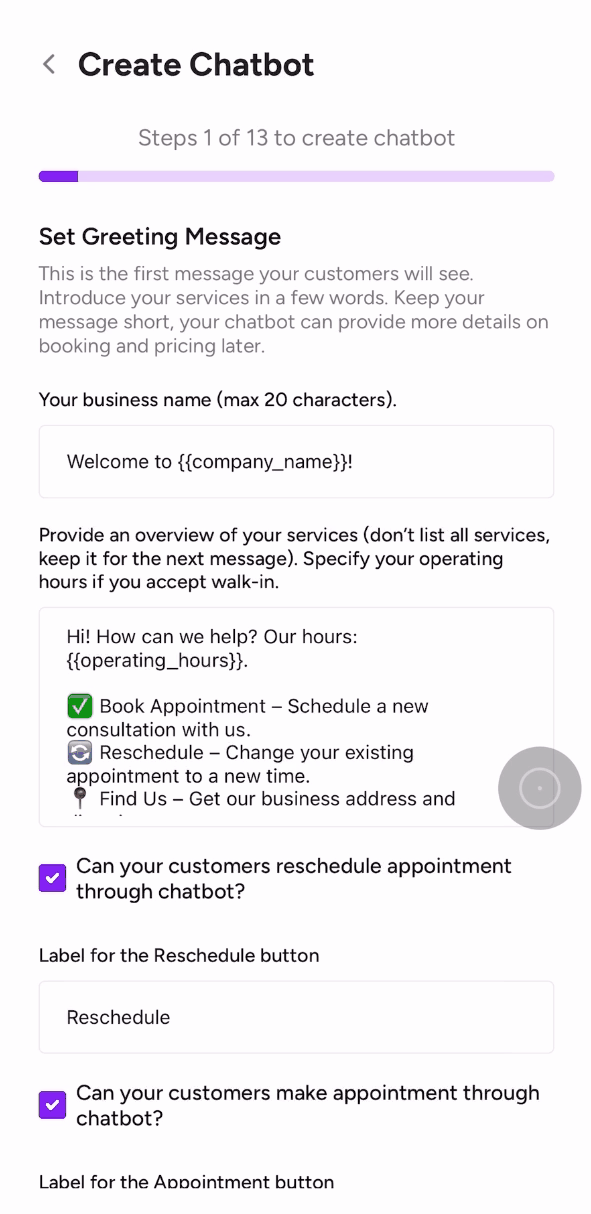
1. Greeting Message – First Impression Matters!
- The greeting message is the first thing customers see when they open your WhatsApp chat. It should:
Be clear & friendly – Set the right tone for your brand.
Provide simple instructions – Guide customers on what to do next.
Offer quick options – Reduce unnecessary typing.
Example Greeting Message:
“Hi! Welcome to [Restaurant Name]. How can we help you today?”
“Order Now | Order Status | Contact Support”Pro Tip: Keep it short and action-driven so customers don’t get overwhelmed. Do not include information about appointments and service here, leave that for the next node. Do remember, you’re having a conversation with your customers – don’t spam and overwhelm them in your first message
- The greeting message is the first thing customers see when they open your WhatsApp chat. It should:
2. Branch list. Peasy will automatically retrieve and list out all of configured branches available for appointments. Your customers can select the branch closest to their location. Include in the body text any information specific to a branch. For example “Our Express branches only offer normal haircuts, please book appointments at our Premium branches if you want hair treatment”.
Do not: include information about pricing, services in the body text. Reserve that information for the appointment list node. Do not list the branches in the body text, Peasy will retrieve and display the list automatically.
3. Appointment list. Peasy will automatically retrieve and list of all the configured services. Your customers can select the exact service they want to procure for their appointment. Include in the body text any information that will upsell your customers, or help them choose the appropriate service. For example: “Extend your massage from 60 minutes to 90 minutes for RM35 extra only”.
Do not include information concerning the specific pricing, service description in the body text. Instead, place service-specific information such as pricing and description within the service link’s description. Click here to learn more
Do not list the services in the body text, Peasy will retrieve and display the list automatically.
4. Outstanding appointments. Your customers can check information about their appointment directly with your chatbot. Your chatbot will retrieve and list all present and future appointments. Your customer can then select a specific appointment for further information or action (cancel/reschedule)
5. Appointment Details. Provide specific information about an appointment. It will be helpful to include these information in the body text:
- Pre-appointment preparation. Example: “Please bring along your own towel for the swimming lesson”
- Parking/navigation information
- Payment information. Example: “We only accept card, not cash”
6. Reschedule. Your customer can directly reschedule an appointment with a chatbot, without any human assistance from your staff. When a customer selects the reschedule option, the earlier appointment is automatically cancelled. The chatbot will provide a link for the customer to select a new time slot.
Tip: To prevent customers from dropping-off, create a sense of urgency for your customers to quickly reschedule in the body text. Example: “No worries, please select a new appointment slot from here. Do hurry, slots are quickly being filled”.
Tip: Include your rescheduling and cancellation policy in the body text, example: “You can cancel any appointment up to 24 hours before the scheduled time. If you cancel more than 3 appointments within a month, you will not be able to make any new appointments within the next 30 days”.
7. Cancel. When your customer selects the cancel option, the appointment is cancelled and the time slot is free up for other customers.
Tip: Encourage your customers to book again, or ask your customers why do they want to cancel their appointment in the body text
8. What if your customer wants to talk to a human agent? You can turn on the Human Agent function on your chatbot. Learn how Peasy can automatically notify and delegate customer inquiries to the right person in your team here.
9. Empower your chatbot to encourage walk-in. Turn on “Directions” so that your chatbot can provide navigation. Click here to learn how this feature works.
Create whatsapp chatbot for businesses with single branch #
Pre-requisites before creating the chatbot #
If you have more than a single service provider (for example, your clinic has 3 doctors), invite all of your service providers into your Peasy Account. Your subscription plan might limit the numbers of users that your account can support. Click here to learn how to add users into your Peasy Account. #
Make sure that your service providers set their name and credential clearly in their user profile. Your WhatsApp chatbot will show a list of all Peasy users in your account. For example; set “Dr. John (Mbs Universiti Malaya)” instead of just “John” in their profile name. Click here to learn how to change your user’s profile name. #
- Each of your service providers must connect their Google calendar to Peasy. Appointments made for 1 service provider will not impact, nor be visible in another service provider’s calendar. Click here to learn how to connect Google Calendar to Peasy
- Each of your service providers must create their service links list. Click here to learn more.
How to Create your Chatbot #
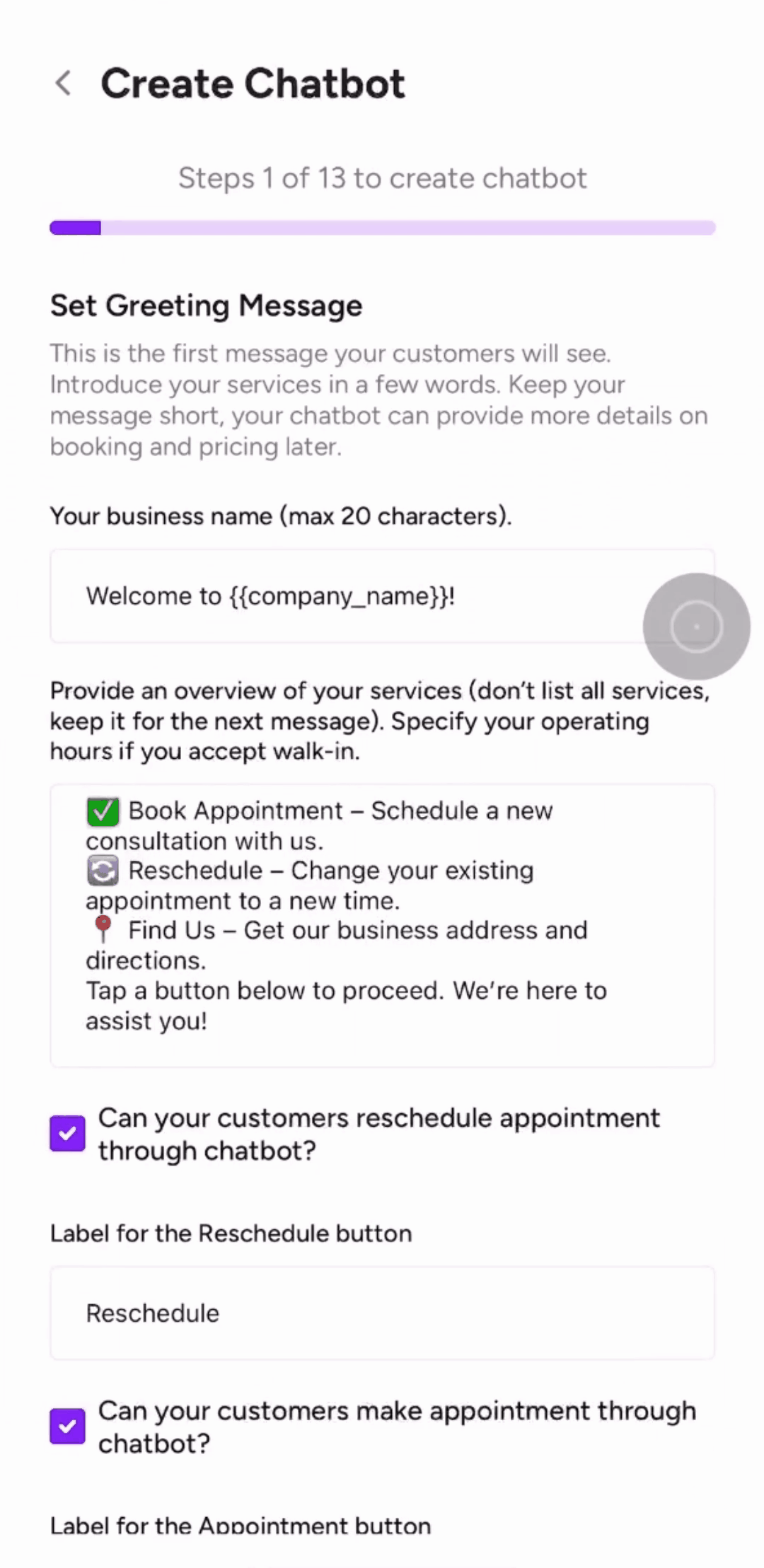
1. Greeting Message – First Impression Matters!
- The greeting message is the first thing customers see when they open your WhatsApp chat. It should:
Be clear & friendly – Set the right tone for your brand.
Provide simple instructions – Guide customers on what to do next.
Offer quick options – Reduce unnecessary typing.
Example Greeting Message:
“Hi! Welcome to [Restaurant Name]. How can we help you today?”
“Order Now | Order Status | Contact Support”Pro Tip: Keep it short and action-driven so customers don’t get overwhelmed. Do not include information about appointments and service here, leave that for the next node. Do remember, you’re having a conversation with your customers – don’t spam and overwhelm them in your first message
- The greeting message is the first thing customers see when they open your WhatsApp chat. It should:
2. Branch list. Peasy will automatically retrieve and list out all of the configured calendars available for appointments. Your customers can select the service providers they want from the list. Include in the body text any information specific to a service provider. For example “John and Jim are directors of this salon, their rates are higher than other professionals”.
Do not: include information about pricing, services in the body text. Reserve that information for the appointment list node. Click here to learn more.
Do not list the service providers in the body text, Peasy will retrieve and display the list automatically.
3. Appointment list. Peasy will automatically retrieve and list of all the configured services. Your customers can select the exact service they want to procure for their appointment. Include in the body text any information that will upsell your customers, or help them choose the appropriate service. For example: “Extend your massage from 60 minutes to 90 minutes for RM35 extra only”.
Do not include information concerning the specific pricing, service description in the body text. Instead, place service-specific information such as pricing and description within the service link’s description. Do not list the services in the body text, Peasy will retrieve and display the list automatically. Click here to learn more.
4. Outstanding appointments. Your customers can check information about their appointment directly with your chatbot. Your chatbot will retrieve and list all present and future appointments. Your customer can then select a specific appointment for further information or action (cancel/reschedule)
5. Appointment Details. Provide specific information about an appointment. It will be helpful to include these information in the body text:
- Pre-appointment preparation. Example: “Please bring along your own towel for the swimming lesson”
- Parking/navigation information
- Payment information. Example: “We only accept card, not cash”
6. Reschedule. Your customer can directly reschedule an appointment with a chatbot, without any human assistance from your staff. When a customer selects the reschedule option, the earlier appointment is automatically cancelled. The chatbot will provide a link for the customer to select a new time slot.
Tip: To prevent customers from dropping-off, create a sense of urgency for your customers to quickly reschedule in the body text. Example: “No worries, please select a new appointment slot from here. Do hurry, slots are quickly being filled”.
Tip: Include your rescheduling and cancellation policy in the body text, example: “You can cancel any appointment up to 24 hours before the scheduled time. If you cancel more than 3 appointments within a month, you will not be able to make any new appointments within the next 30 days”.
7. Cancel. When your customer selects the cancel option, the appointment is cancelled and the time slot is free up for other customers.
Tip: Encourage your customers to book again, or ask your customers why do they want to cancel their appointment in the body text
8. What if your customer wants to talk to a human agent? You can turn on the Human Agent function on your chatbot. Learn how Peasy can automatically notify and delegate customer inquiries to the right person in your team here.
9. Empower your chatbot to encourage walk-in. Turn on “Directions” so that your chatbot can provide navigation. Click here to learn how this feature works.
- Tip 1: Include parking directions to improve the dine-in experience.
- Tip 2: Reduce your customer waiting time, include instruction for customers to check their queue status before visiting. Click here to learn more.
How can I test out my appointment chatbot? #
Pre-requisite:
You must complete your service links, Google Calendar and chatbot setup before testing your chatbot.
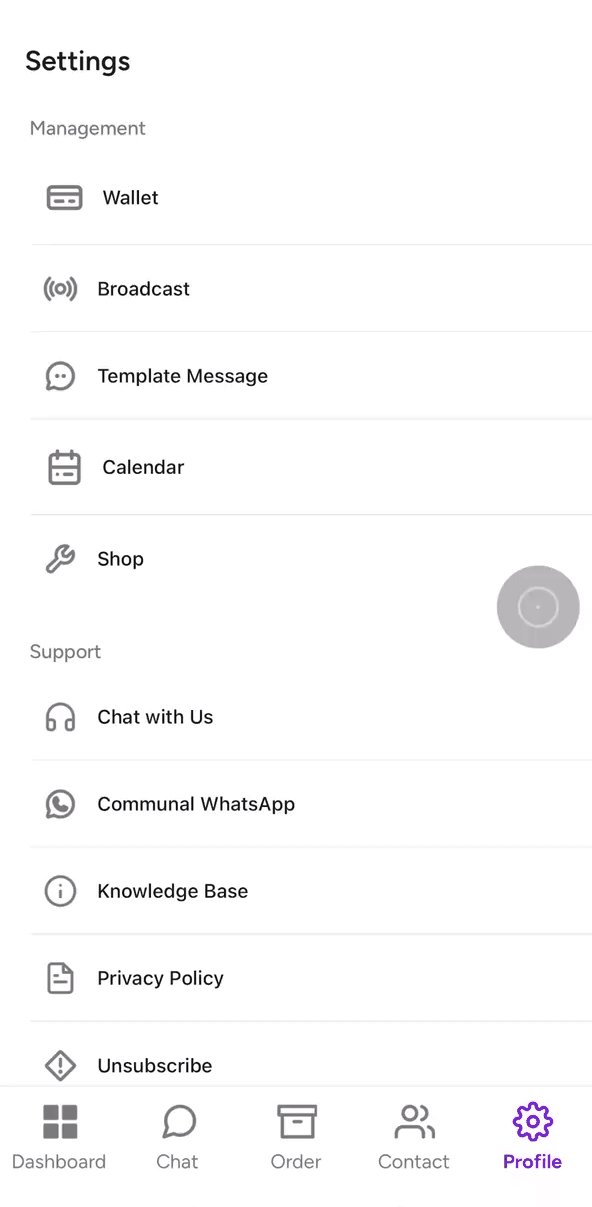
1. Click on Profile in your app
2. Click on Communal WhatsApp. A screen similar to the image below will appear. Take note of your Communal WhatsApp’s phone number and your unique account number. Your customers can initiate a conversation with you and your chatbot by sending the unique account number to the Communal WhatsApp number. You can copy the link and share on your email, website and social media. You will subscribe to a paid-plan if you like to connect your chatbot to your own WhatsApp number, click here to learn more.
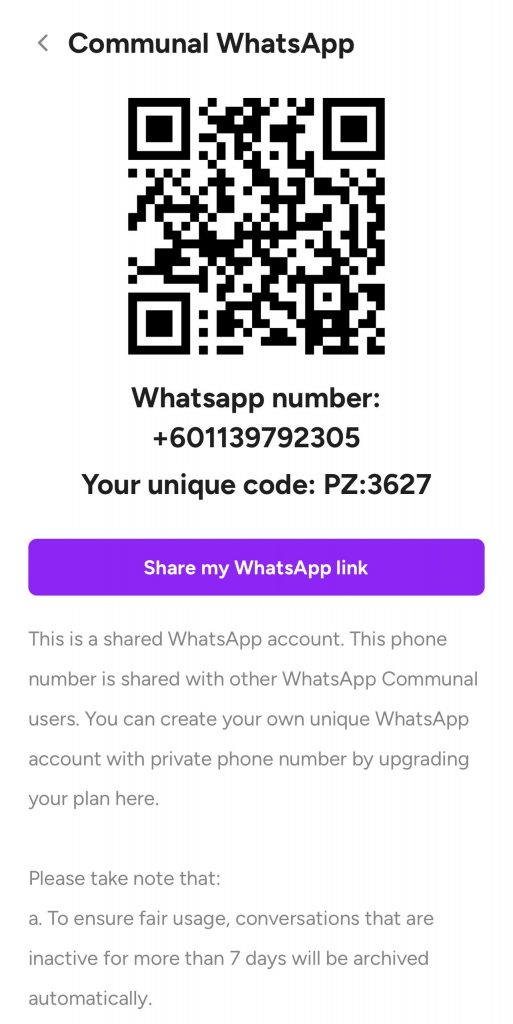
3. Send the unique account number to the Communal WhatsApp using your personal WhatsApp. This will initiate a conversation with your chatbot. You should be able to receive a response immediately from your Chatbot
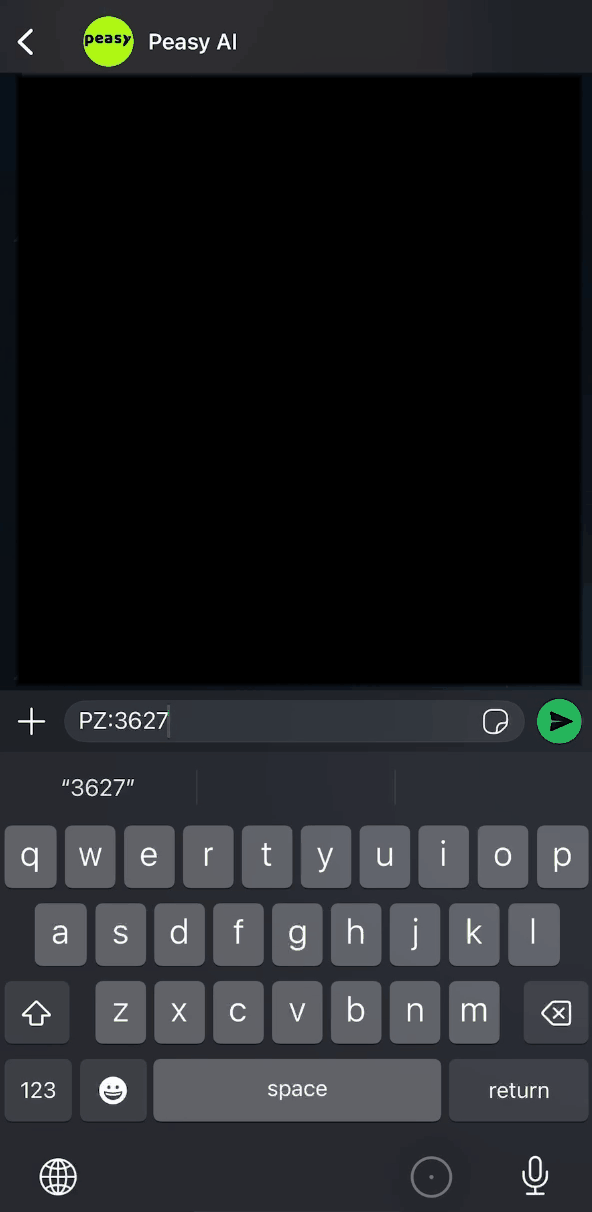
4. Choose the “Appointment” option (you might have renamed the Appointment button when customizing your chatbot’s messages earlier, in that case please select whichever new name you have set earlier).
5. Your chatbot will respond with the list of branches/employees. Click here if you want to add/remove any branches or employees. Click and select any of the available options.
6. Your chatbot will now ask you to select from the list of available services within the selected branch/employee. Click and select any of the available options. Click here if you want to add/remove any services from the list.
7. Your chatbot will now provide you with a link to book appointments. Click on the link, you will be directed to a page showing all of the available time slots. The time slots correspond to your schedule on Google Calendar and to the configuration you’ve set on your service links. Select any of available time slots, a form will appear.
8. Fill in the form with your personal phone number (make sure that the phone number is associated to a WhatsApp account, so that Peasy can send a confirmation and reminder message), make sure that you fill in an email address different from the Google account that you’ve connected with Peasy (you can’t be making appointment with your ownself).
9. Click Submit. You should be able to see the appointment created on:
- The customer’s Google Calendar
- The service provider’s Google Calendar
How to test rescheduling appointments using my Chatbot? #
Pre-requisite:
You must complete your service links, Google Calendar and chatbot setup before testing your chatbot. You must have an outstanding appointment set in the future date, before attempting this test.
Click here to learn how to make one if you do not have any outstanding appointments.
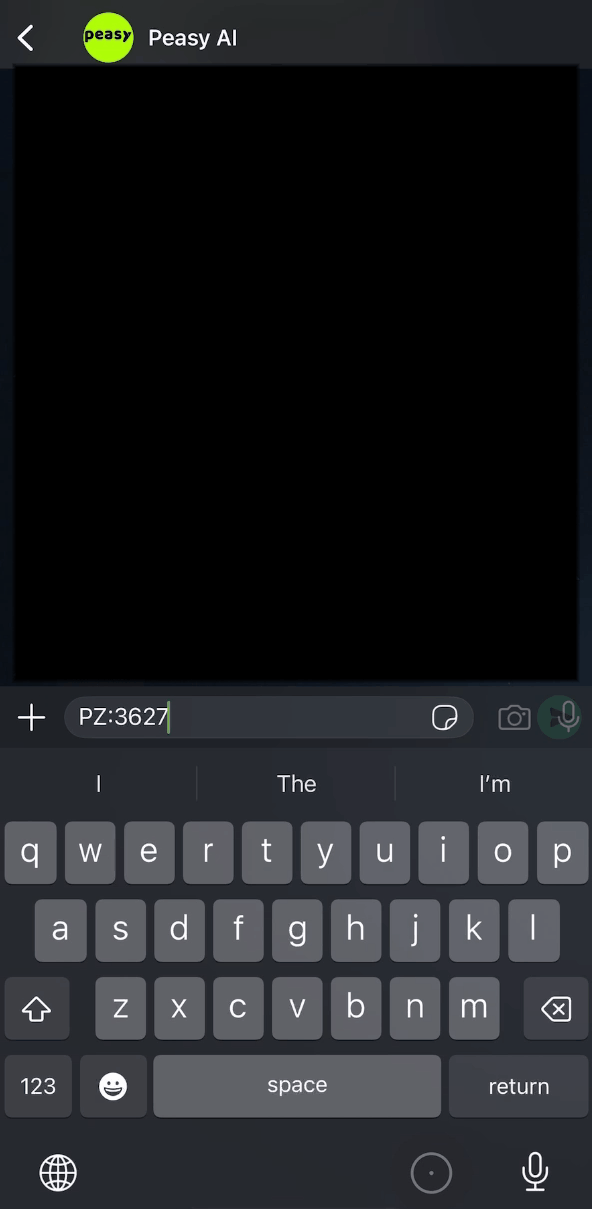
1. Click on Profile in your app
2. Click on Communal WhatsApp. A screen similar to the image below will appear. Take note of your Communal WhatsApp’s phone number and your unique account number. Your customers can initiate a conversation with you and your chatbot by sending the unique account number to the Communal WhatsApp number. You can copy the link and share on your email, website and social media. You will subscribe to a paid-plan if you like to connect your chatbot to your own WhatsApp number, click here to learn more.
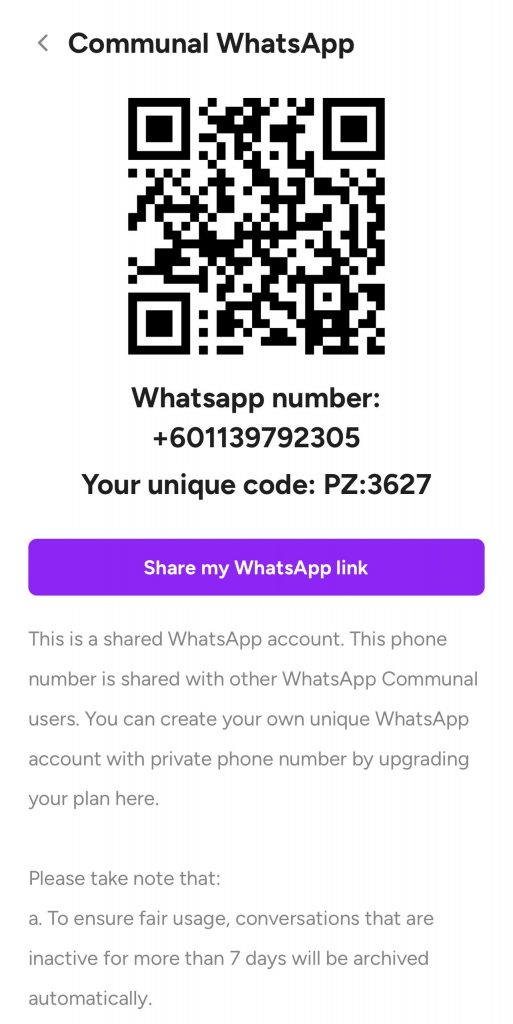
3. Send the unique account number to the Communal WhatsApp using your personal WhatsApp. This will initiate a conversation with your chatbot. You should be able to receive a response immediately from your Chatbot
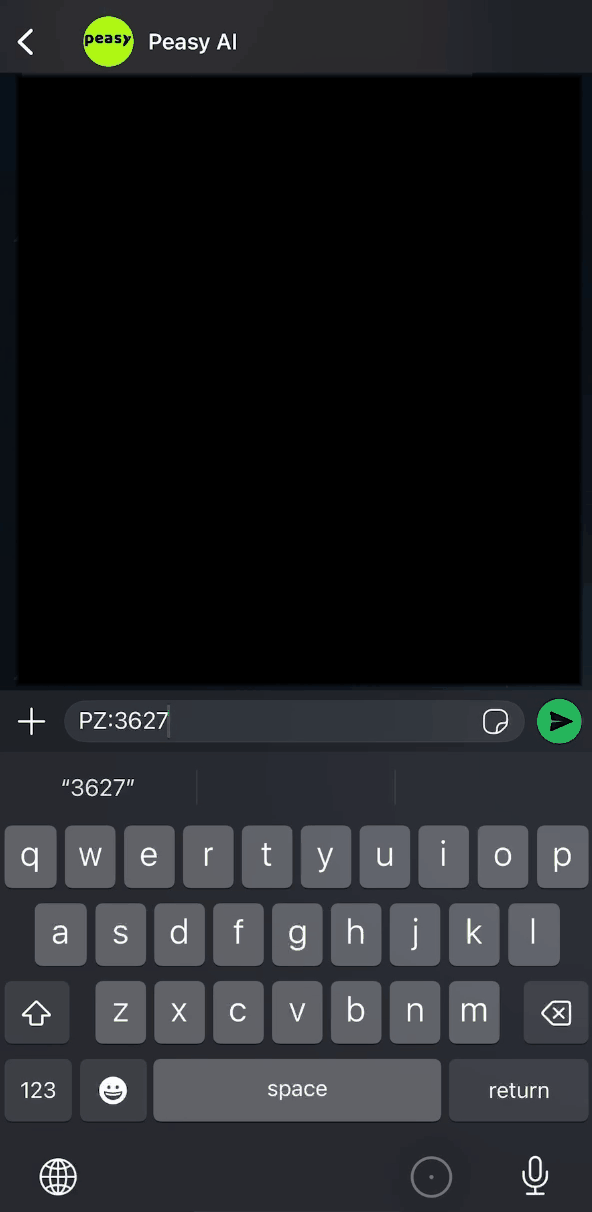
4. Choose the “Reschedule” option (you might have renamed the Reschedule button when customizing your chatbot’s messages earlier, in that case please select whichever new name you have set earlier).
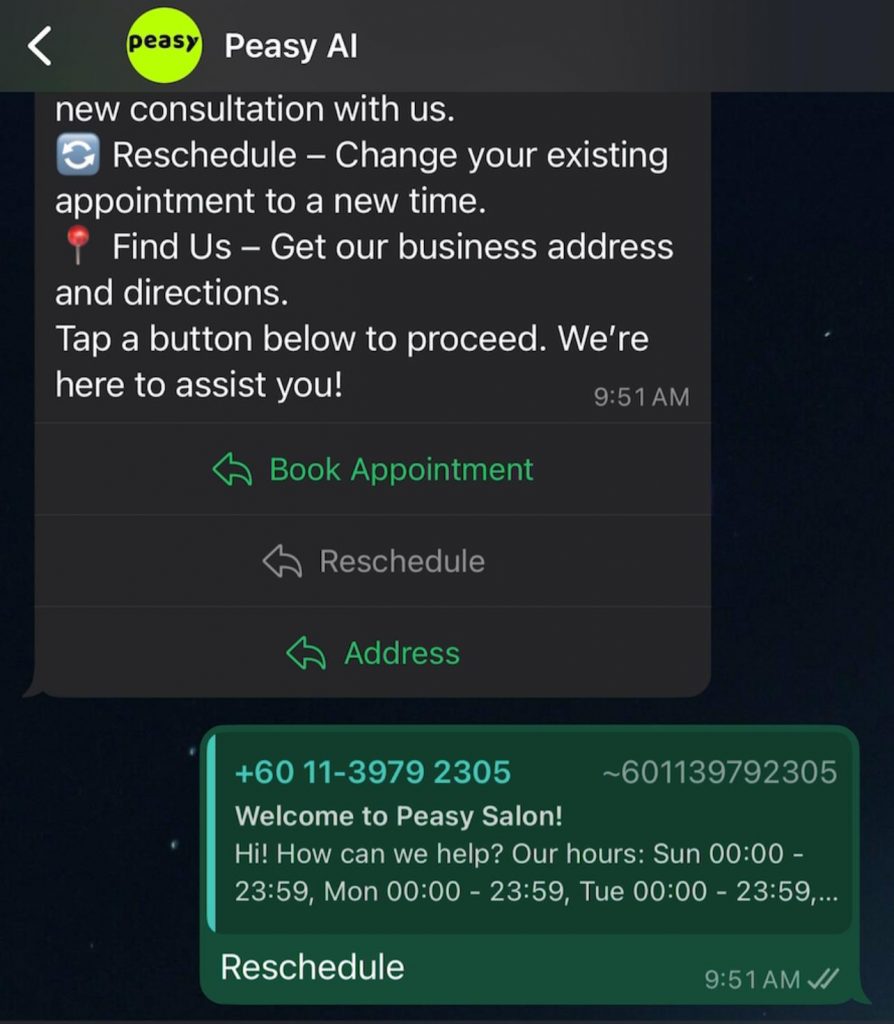
5. Your chatbot should display a list of outstanding appointments that you (as a pretend customer) have made with your business. Select from any of the appointment list.
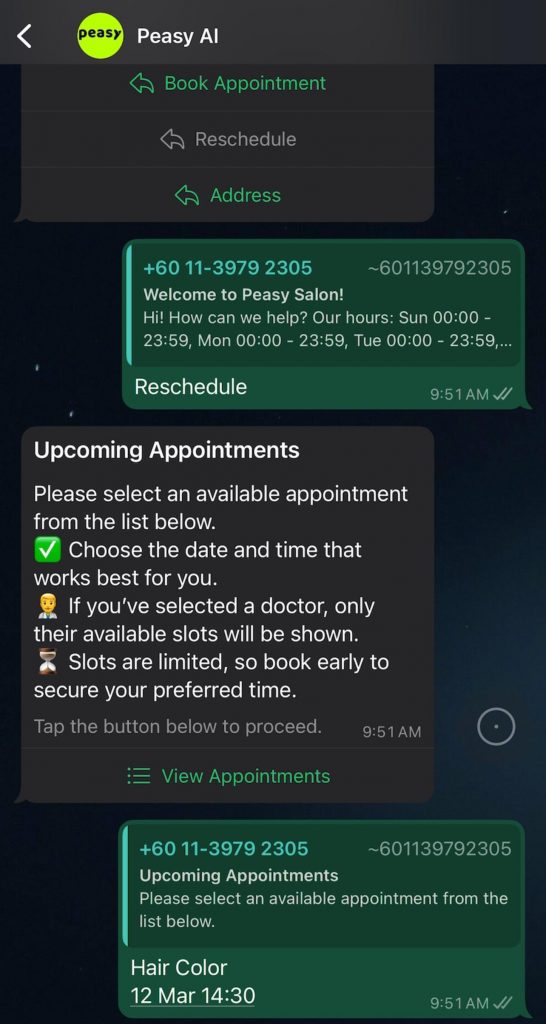
6. Your chatbot will provide you with details concerning the appointment. You can customize the content of the appointment details in your Express Bot editor. Along with the appointment’s details, you should also see two buttons; Reschedule & Cancel (you might have renamed it earlier when setting your chatbot).
7. Select Reschedule. Your chatbot will cancel the appointment that you’ve made earlier. Check on your Google Calendar and you’ll notice that the appointment is deleted both from the customer and your business’s calendar. The chatbot will also offer the customer the service link to make a new appointment.